
BIOS отвечает за распознавание подключенного оборудования. Если он не видит жёсткий диск, то и в системе тот не отображается. Это приводит к различным проблемам, в том числе к невозможности запуска Windows. Как обнаружить и устранить причину неполадки — давайте разбираться. См. также: исправляю проблемы с отображением жесткого диска в Windows 10.
Программные ошибки
BIOS обнаруживает подключенный носитель сразу после включения компьютера. При этом накопитель может не отображаться в «Компьютере», если он подключен как второй диск и на нём ещё не созданы разделы. Однако это не значит, что BIOS его не видит. Чтобы убедиться в том, что всё в порядке, воспользуемся утилитой «Управление дисками».
- Нажимаем на клавиатуре сочетание клавиш Win+R и выполняем команду compmgmt.msc.
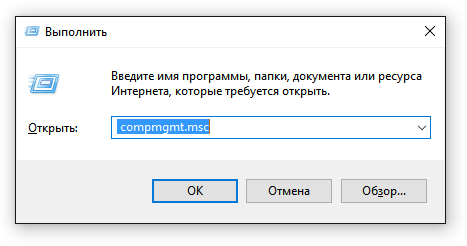
Запускаем утилиту для управления компьютером
- Переходим к инструменту «Управление дисками».
- Находим подключенный накопитель и смотрим, почему он не отображается в «Компьютере».
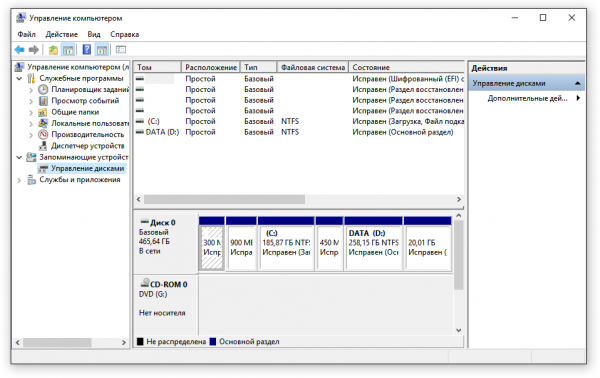
BIOS диск обнаружил, а вот система — нет
Если BIOS обнаружил диск, то он точно будет в списке носителей. Но у него может не быть логического раздела или буквы. Это исправляется через «Управление дисками».
- Кликаем правой кнопкой по неразмеченному пространству.
- Выбираем опцию «Создать простой том».

Без разделов диск не отображается в «Проводнике», даже если BIOS его обнаружил
- Указываем размер.
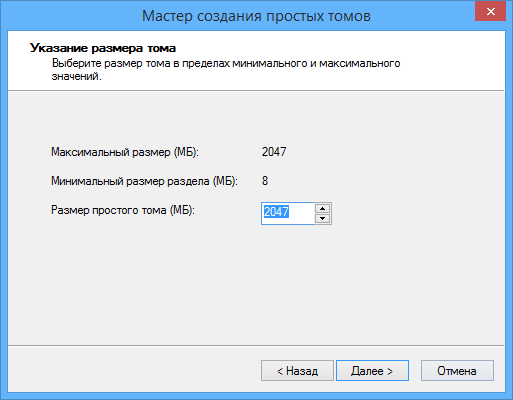
Можно оставить полный объём или разделить пространство на несколько томов
- Выбираем букву и файловую систему NTFS.
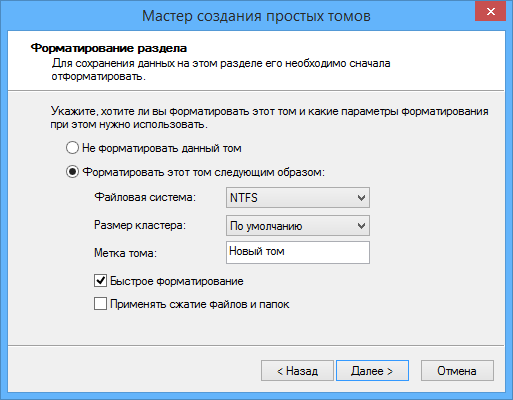
NTFS — самый распространённый тип файловой системы
- Запускаем процесс создания логического раздела.
Если раздел есть, но у него нет буквы, то кликаем правой кнопкой по диску и выбираем опцию «Изменить букву или путь к диску». Выбираем литеру, которая не занята другими носителями, и сохраняем изменения.
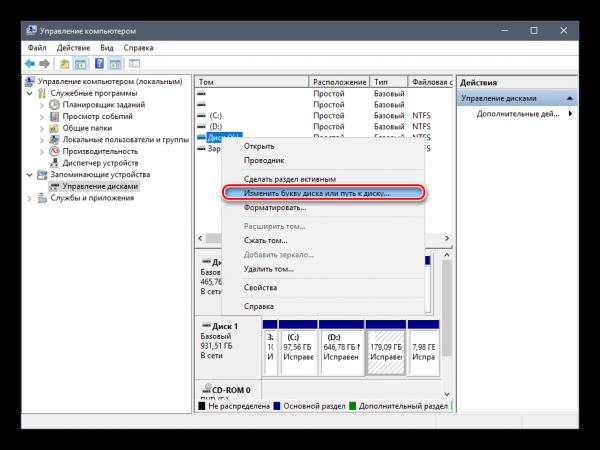
Обычно буква назначается по умолчанию, но иногда приходится менять её вручную
Ещё одна возможная причина того, что диск не определяется — неправильная файловая система. Изменить её можно с помощью форматирования. Выбираем файловую систему NTFS и ждём, пока завершится подготовка диска. Единственный недостаток этого способа — с диска будут удалены все файлы, которые были сохранены на нём ранее.
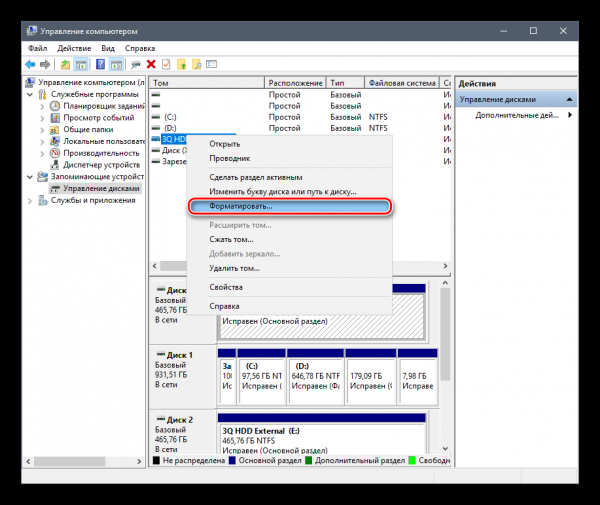
Форматируем в NTFS, чтобы раздел стал виден системе
Бывают и более сложные ситуации, когда BIOS действительно не видит подключенный диск. Причиной такого поведения могут стать неправильные настройки. В первую очередь речь идёт о режиме SATA. Обычно используется IDE для старых накопителей и AHCI для новых дисков. Если накопитель поддерживает один режим, а подключенный диск — другой, то при его обнаружении могут возникнуть ошибки.
Чтобы проверить режим SATA:
- Перезагружаем компьютер и заходим в BIOS.
- Находим настройки режима SATA.
- Меняем AHCI на IDE или наоборот и проверяем, обнаруживает ли теперь BIOS жёсткий диск.
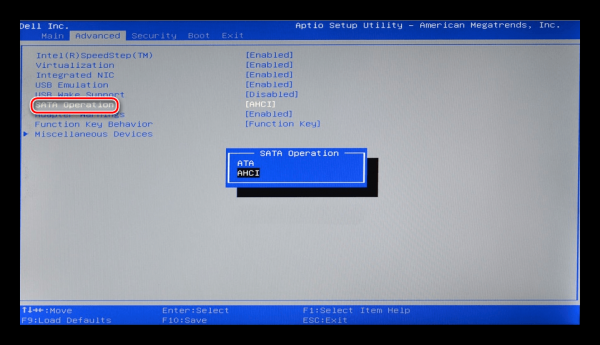
Самая большая трудность — обнаружить настройки SATA в интерфейсе BIOS
Местоположение и название параметров меняется в зависимости от модели материнской платы и версии прошивки. Среди распространённых путей:
- Advanced — System Configuration — Sata Controller Mode.
- Main — SATA Mode.
- Integrated Peripherals — SATA Config.
- Storage Configuration — Configure SATA as.
Если смена режима не помогает, сбросьте настройки BIOS. Возможно, на определение диска влияют другие параметры, которые вы не можете обнаружить вручную. Откат к заводским настройкам поможет устранить эту проблему. Сбросить BIOS можно двумя способами:
- Зайти в раздел Exit и выбрать опцию Load Setup Defaults.
- Вскрыть корпус и извлечь батарейку CMOS, которая отвечает за сохранение настроек BIOS.

Так выглядит батарейка, благодаря которой в BIOS сохраняются настройки
После сброса BIOS будет в том виде, в котором он был при первом включении компьютера. Проверяем, определяется ли в нём теперь жёсткий диск. Некорректные настройки и другие программные факторы не должны оказывать никакого влияния.
Аппаратные неполадки
Самые неприятные причины имеют аппаратный характер. Они могут даже привести к тому, что вам придётся заменять неисправный жёсткий диск. Вот несколько распространённых факторов:
- Ошибки производителя (заводской брак).
- Неисправные электронные компоненты.
- Механический сбой.
- Перегрев накопителя.
Без обращения за квалифицированной помощью можно справиться разве что с перегревом диска. Для этого нужно почистить системный блок от пыли и установить дополнительное охлаждение. Остальные аппаратные неисправности требуют профессиональной диагностики.

Внешне жёсткий диск может выглядеть исправным, чего не скажешь о его внутреннем состоянии
Проблемы могут быть не только с диском, но и с другими комплектующими. Чтобы их исключить, попробуйте подключить другой накопитель, заведомо рабочий. Если он тоже не определяется, то искать причину нужно в других устройствах. На что обратить внимание:
- Блок питания выходит из строя и не даёт достаточной мощности для запуска всего оборудования.
- Повреждены интерфейсы, через которые подключается жёсткий диск.
Для нормальной работы винчестеру 3,5 требуется 12 В, 2,5 — 5 В. Если блок питания не даёт такое напряжение, то нужно его заменить. С интерфейсами всё проще: проверяем порты, смотрим кабели, чтобы на них не было заломов и загибов — даже если внешне они не выглядят поврежденными, внутри могут быть оборваны провода.
Какая проблема была у вас?
- Программные ошибки
- Аппаратные неполадки
- Другое
Просмотреть результаты

Загрузка …
