
Целью создания консольных браузеров было обеспечение надежности и конфиденциальности при просмотре информации в сети. Сейчас графические приложения стали куда более безопасными, но и текстовые браузеры до сих пор не потеряли своей актуальности. W3m чаще всего используется в Linux при невозможности загрузки X-сервера. Я расскажу об его основных характеристиках, способах установки, настройки и использования.
Для чего нужен w3m
w3m – консольный браузер, созданный в 1995 году. В нем реализовано не так много функций, как в аналогичных приложениях. Это базовый набор, содержащий следующие возможности:
- обработка таблиц и куки, но только опционально;
- показ изображений на странице (при загрузке встроенного пакета);
- наличие контекстного меню;
- возможность одновременной загрузки нескольких вкладок;
- работа в интерфейсе Emacs;
- отображение документа, переданного через поток stdin;
- поддержка работы с мышью через консоли xterm или gpm.
В настройке он не нуждается, так как функционал его, как я и говорила, максимально прост. Лишь для отображения изображения необходимо будет использовать не стандартную командную строку «Терминал», а стороннее приложение. Но об этом позже.
Как установить w3m на компьютер
Официальный ресурс браузера – w3m.sourceforge.net. Очень простенький, минимум изображений и максимум полезной информации.
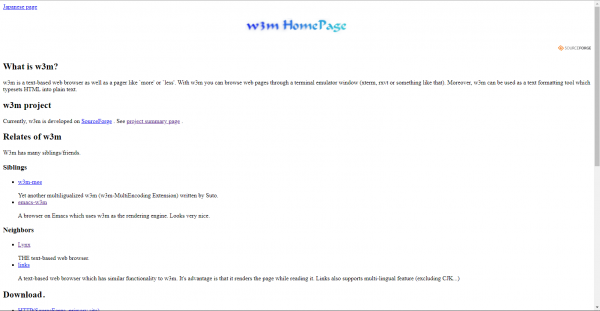
Очень простенький сайт. Здесь есть ссылки на скачивание, часто задаваемые вопросы и даже страницы других консольных браузеров
На нем опубликована основная информация, руководство пользователя, список часто задаваемых вопросов, а также ссылка для скачивания установщика и доступных обновлений – sourceforge.net/projects/w3m. Для инсталляции данного браузера в ОС Windows используется именно эта страница.
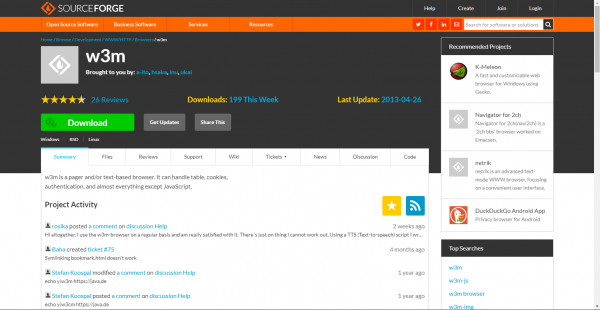
Скачать архив и обновления текстового браузера w3m можно вот с этой страницы. Тут есть и поддержка
В большинстве дистрибутивов ОС Linux предусмотрен встроенный пакет для установки браузера w3m. В Ubuntu простейшая команда для скачивания и инсталляции выглядит вот так:
sudo apt install w3m
Можно добавить в конце элемент w3m-img, если необходимо включить встроенную поддержку изображений.
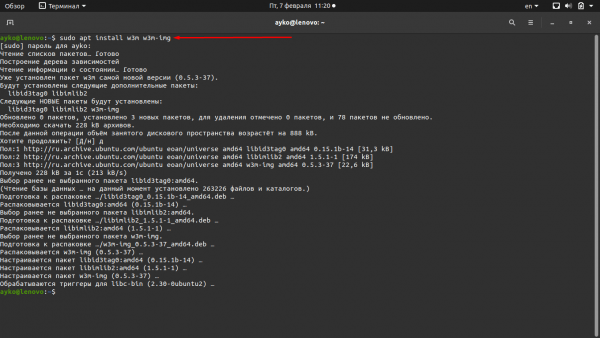
Для установки браузера в ОС Linux Ubuntu необходимо лишь задать команду в консоли «Терминал»
Как пользоваться браузером
Пользоваться браузером w3m в ОС Linux можно только с помощью терминала. Для его запуска необходимо просто ввести команду w3m и адрес ссылки, затем нажать на клавишу Enter. В результате в этом же окне консоли откроется заданная мной страница, но без картинок.
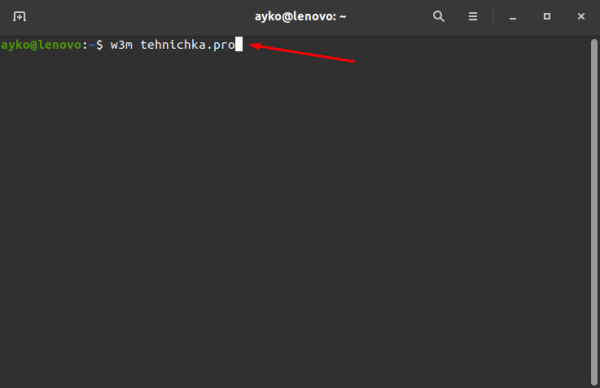
Вот таким способом можно открыть наш сайт в браузере w3m
А вот как включить поддержку изображений… В «Терминале» она отсутствует, но для этого можно использовать другие его аналоги. К примеру, Xterm, который легко можно установить с помощью командной строки. Для этого необходимо дать вот такой запрос:
sudo apt install xterm
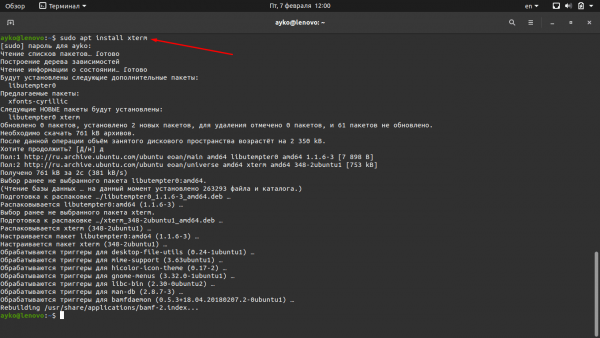
Стандартный «Терминал» для отображения картинок не подойдет, поэтому я устанавливаю xterm, дав вот такую команду
После завершения загрузки просто запускаю приложение, найдя соответствующую иконку в меню.
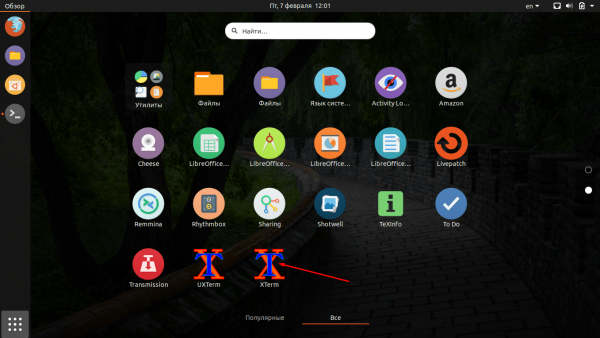
Перехожу к меню и выбираю в списке элемент xterm
Уже в новом окне ввожу запрос, к примеру, w3m google.com, и жму на кнопку Enter для его запуска.
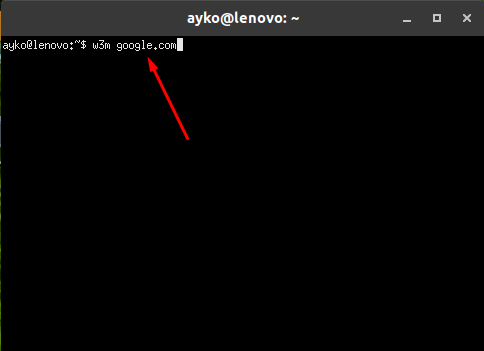
Вот такую команду надо дать в консоли xterm для открытия браузера с загрузкой изображений
В результате на экране отобразится нужная мне страница с прогруженным изображением.
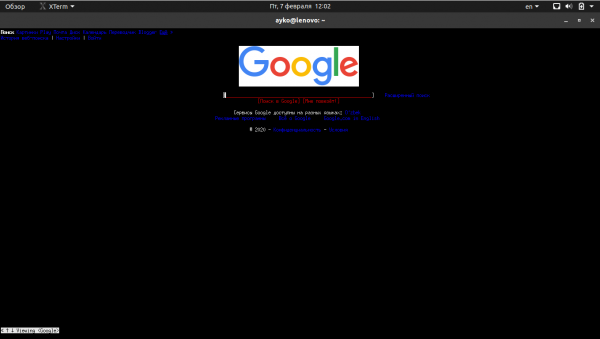
Вот так выглядит главная страница Google при ее открытии в консольном браузере с поддержкой изображений
Горячие клавиши w3m
Для управления используются следующие комбинации и клавиши.
- Tab – переход между гиперссылками. Именно между ссылками, текстовые фрагменты будут пропущены.
- Клавиши вверх-вниз – перемещение по строчкам, то есть по вертикали.
- Клавиши вправо-влево – перемещение по буквам и символам.
- Shift + B – возврат на предыдущую страницу.
- Shift + T – открытие новой вкладки. Правда, есть один нюанс – при открытии в новой вкладке отображается тот же сайт, что и в предыдущей.
Чтобы ввести что-то в поисковом поле, необходимо перейти к нему, нажать на кнопку Enter, затем уже вводить запрос.
- Shift + [ и Shift + ] – переключение между вкладками.
- Shift + U – ввод и загрузка нового URL адреса.
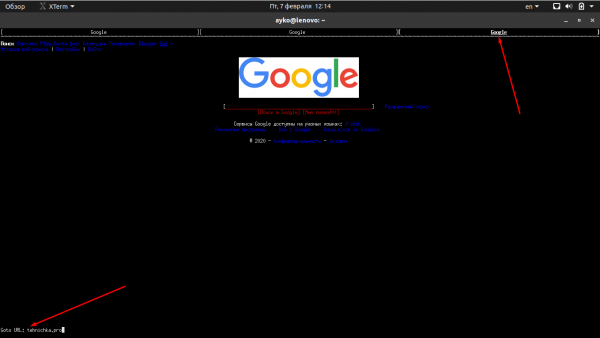
Наверху отображаются несколько вкладок, а вот внизу вводится запрос для поиска
- Shift + H – просмотр всех доступных клавиатурных комбинаций.
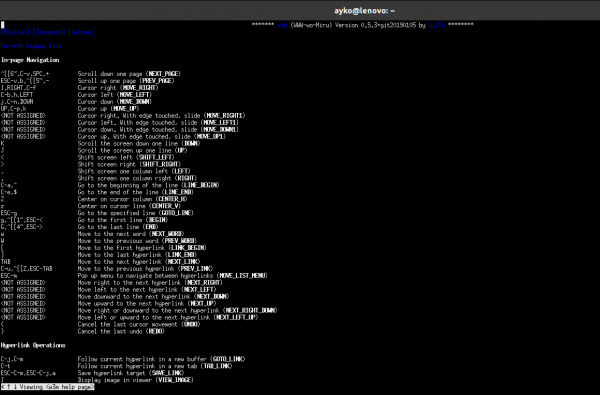
В этом окне отображаются все доступные комбинации, а наверху есть ссылки на справочную информацию
- Q – выход из браузера.
И последнее, пожалуй, о чем я упомяну – это возможность вызова контекстного меню на странице. Для этого надо просто нажать правой кнопкой мыши по любому месту на странице, хоть по ссылкам.

Для открытия контекстного меню необходимо нажать по любому участку страницы правой кнопкой мыши
Заключение
Собственно, это вся информация по браузеру w3m. Он очень прост в использовании, в нем нет никаких дополнительных функций, которые было бы трудно активировать. Просмотр изображений доступен через консоль, не системную, а стороннюю, но не в этом суть. Главное то, что он остается очень удобным и востребованным до сих пор.
