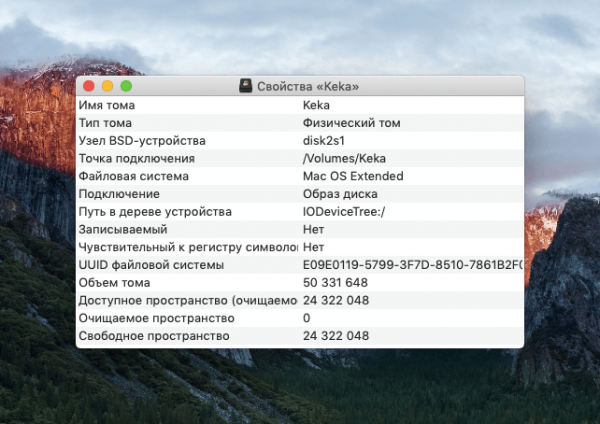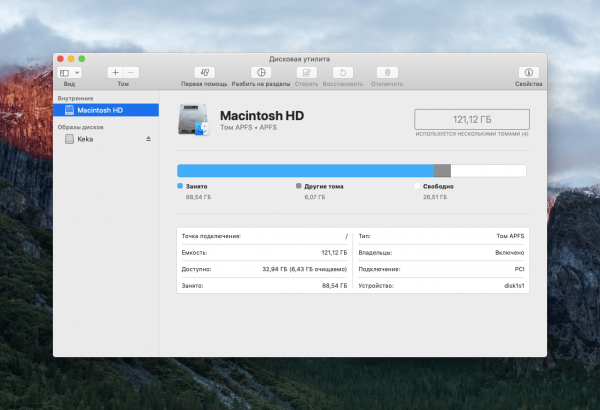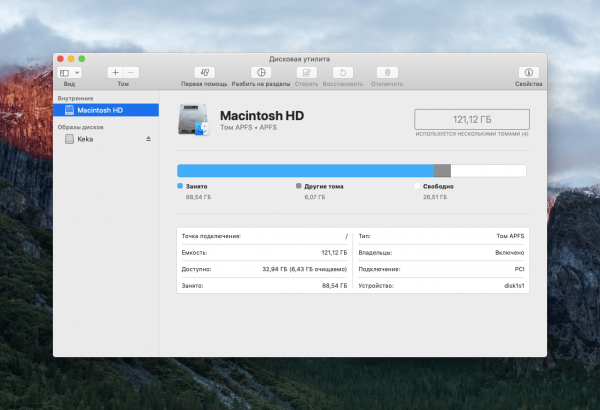
Дисковая утилита — это основной инструмент для работы с HDD-дисками, flash-накопителями и другими хранилищами данных в macOS. С помощью нее можно очистить диск, провести несложный ремонт, поделить диск на разделы или отформатировать его под свои нужды. Смотрите также: Как создать загрузочную флешку с macOS
Как запустить «Дисковую утилиту»?
- Открываем поиск Spotlight нажатием клавиш ⌘ CMD +Пробел.
- Вводим название программы «Дисковая утилита».
- Нажимаем клавишу «Ввод» (Enter).

Запускаем «Дисковую утилиту»
Вот так просто. При желании «Дисковую утилиту» можно найти в списке программ в папке «Утилиты».
- Открываем Launchpad, нажав на клавишу F4 или иконку в виде ракеты в панели избранных программ (Dock).
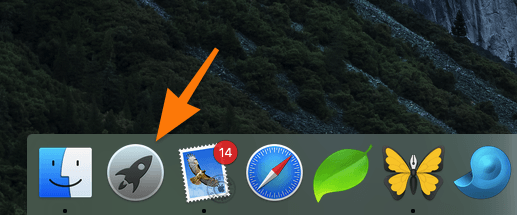
Запускаем Launchpad
- Переходим в папку «Утилиты».
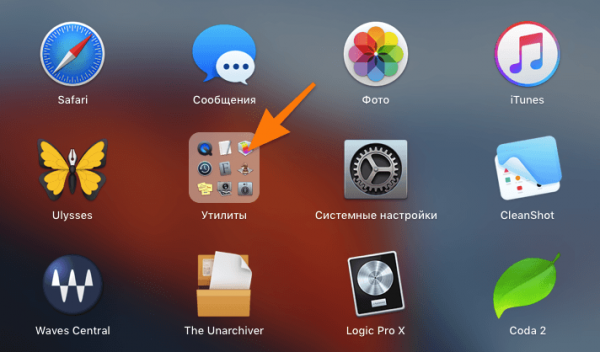
- Нажимаем на нужную нам программу.
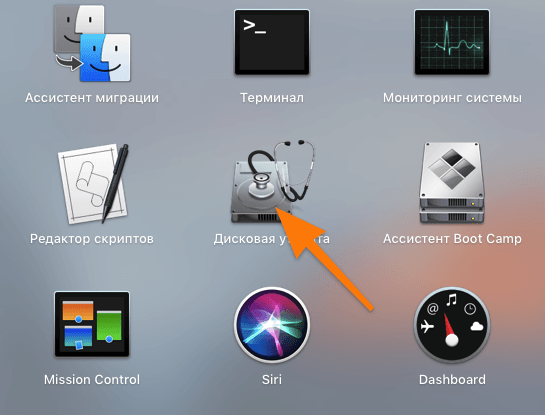
Основные функции дисковой утилиты
Создание dmg-образов
dmg — это формат, в котором распространяется добрая половина всех программ на Mac. Это что-то вроде виртуального жесткого диска, который вставляется в визуальный CD-привод. На Windows подобным образом распространяются пиратские игры (в формате ISO) и установщики больших программ.
В «Дисковой утилите» можно создать такой образ из любой папки. Получится подключаемый архив с данными в формате диска, который потом можно подключить к другому Mac-компьютеру или даже Windows после конвертации в ISO.
Чтобы его создать:
- Открываем «Дисковую утилиту».
- Нажимаем на сочетание клавиш Shift+⌘ CMD +N.
- Выбираем папку, которую хотим превратить в dmg-образ.
- Нажимаем «Сохранить».
Первая помощь
Это автоматическая служба сканирования диска на наличие проблем и его легкого ремонта. В ходе своей работы она пытается обнаружить битые секторы и восстановить их.
Я использую ее в том случае, когда флешка или внешний жесткий диск барахлит. Иногда эта функция помогает вернуть их к жизни. Возможно, это спасет и ваши диски.
Для запуска просто нужно нажать на соответствующий пункт в меню.
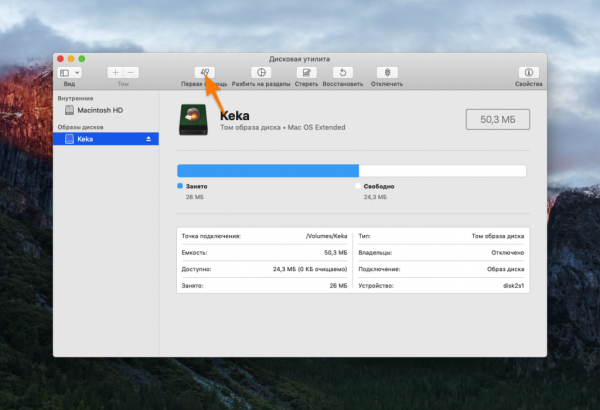
Нажимаем в меню на «Первая помощь»
Деление на разделы
Эта функция пригодится, если в вашем компьютере один жесткий диск, но вы хотите поделить его на несколько частей (как это обычно происходит в Windows, где есть диски C и D). Можно самостоятельно указать размер каждого раздела и их количество.
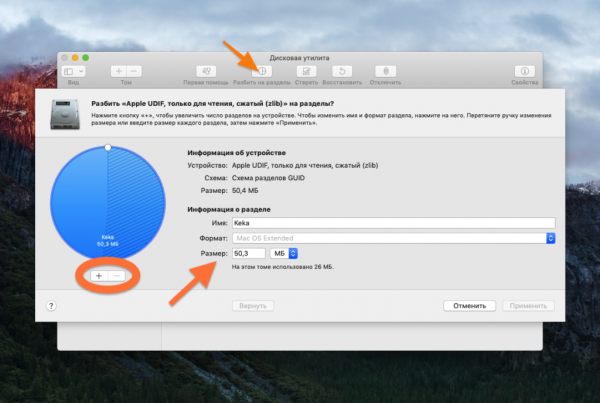
Пункт в меню — Разбить на разделы
Зачистка диска
«Дисковая утилита» нужна и для форматирования флешек с жесткими дисками. Для этого в ней есть пункт «Стереть».
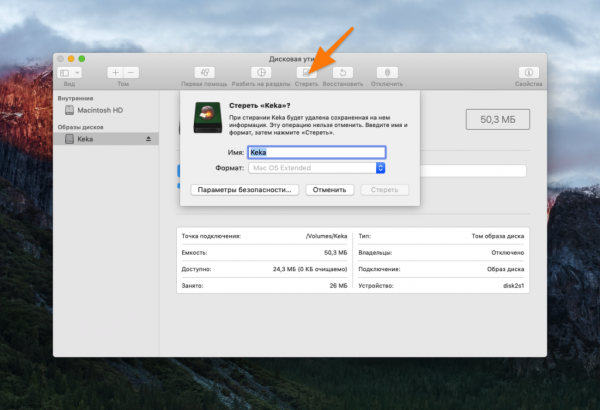
Нажимаем на него, указываем формат файловой системы, который нам нужен, и ждем. Естественно, все файлы с носителя будут удалены.
Восстановление диска
Если вы регулярно делаете резервные копии данных на диске, то они наверняка хранятся либо в системе, либо в отдельном хранилище (внешнем жестком диске, например), заранее указанном при настройке системы. С помощью «Дисковой утилиты» можно восстановить диск из этих резервных копий.
Это может понадобиться в том случае, если вы неаккуратно отформатировали флешку, и она сломалась. Или если вы дали кому-то жесткий диск, а этот кто-то вероломно уничтожил ваши файлы.
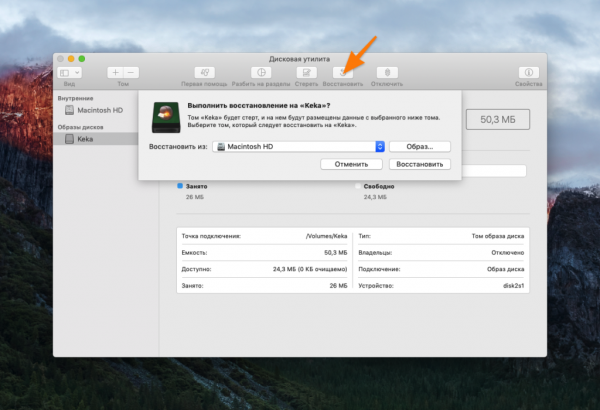
Отображение свойств диска
В «Дисковой утилите» есть отдельный пункт «Свойства», в котором хранится полезная информация о диске.
- Количество занятого и свободного пространства.
- Код UUID.
- Тип файловой системы.