
Способ первый: через приложение
Давайте рассмотрим, как передать изображение со смартфона на монитор компьютера или ноутбука и затем управлять смартфоном уже с компьютера. Предварительно нужно установить на компьютер специальное бесплатное приложение «Скраппи». Оно отвечает за трансляцию телефона на компьютер. На телефоне включаем отладку по USB (в разделе для разработчиков).
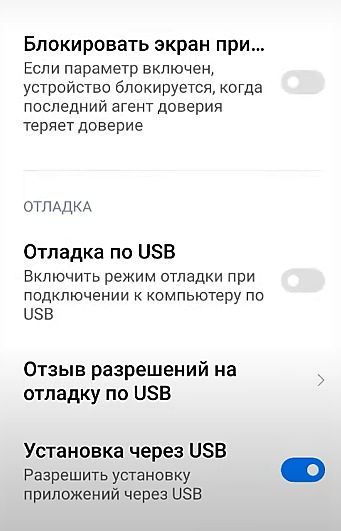
Далее берем кабель от зарядного устройства смартфона, один конец подключаем в разъем смартфона, а другой его конец — в USB разъем ПК или ноутбука.

После этого на экране смартфона всплывает уведомление с разрешением отладки по USB. Жмем подтвердить разрешение.
Далее на компьютере открываем предварительно скачанное и установленное приложение «Скраппи». Сразу после этого экран смартфона будет транслироваться на экран компьютера. После этого можно сделать настройки экрана гаджета уже на рабочем столе. Теперь можно без проблем управлять смартфоном с помощью мыши и клавиатуры.
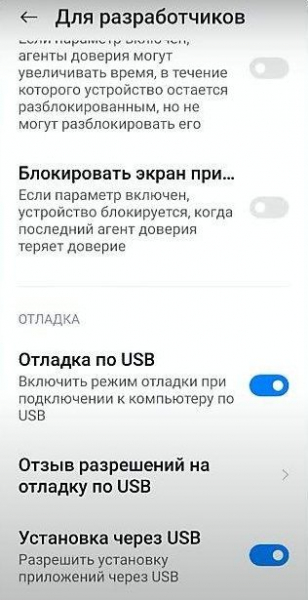
Способ второй: через Wi-Fi
Теперь давайте рассмотрим, как передать изображение с Android на ПК Windows10 по Wi-Fi. Для этого придется установить дополнительные компоненты Windows. Если кто-то не знает как это делается, сейчас объясним.
Заходим в параметры Windows, переходим в Приложения, находим «Дополнительные компоненты» и нажимаем «Добавить компонент». В выпавшей строке находим пункт «Беспроводный дисплей», включаем его и устанавливаем.
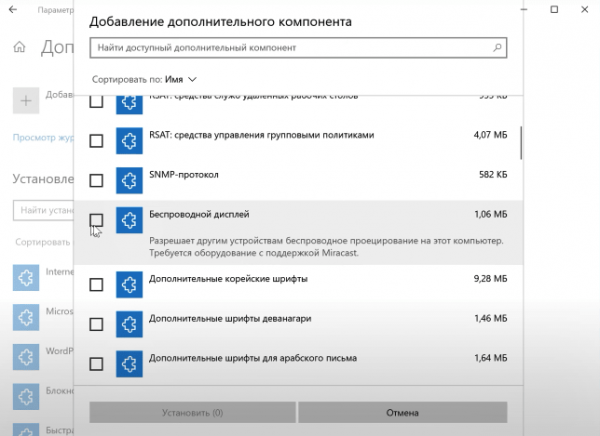
После этого появляется 2 возможности вывести экран смартфона на монитор ПК. В меню Пуск после установки «Беспроводного дисплея появится» новое приложение «Подключить». Можно подключиться через него.
Запускаем это приложение. На смартфоне включаем трансляцию: для этого откройте шторку уведомлений, вытяните вниз быстрые кнопки и подключите «Трансляцию экрана». Теперь подождите какое-то время, пока телефон не поймает сигнал от компьютера и нажмите на имя вашего компьютера. Если в параметрах проецирования были включены запросы на ПИН-код, нужно будет дать соответствующее разрешение на ПК или ноутбуке, предоставив пин-код. После подключения мониторе появится изображение экрана компьютера.

Вторая возможность — в Параметрах зайти в Систему и перейти в Проецирование на этот компьютер. Откройте параметры Проецирования и выберите нужные параметры (однократное подключение, нужен ли пин-код и пр.).
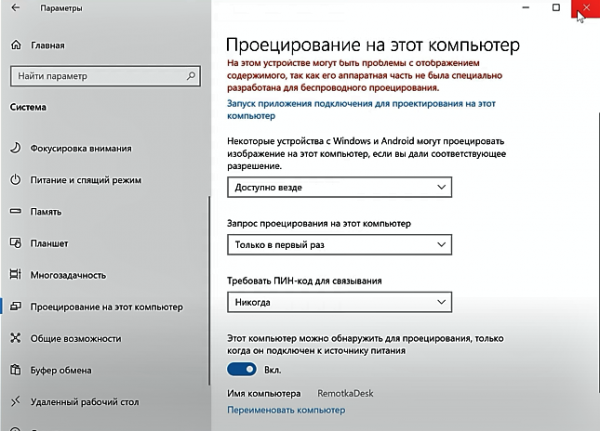
Если поставить параметр Доступно Везде, тогда можно будет запускаться без включения приложения Подключить. Достаточно будет выбрать на телефоне «Трансляцию экрана» и экран запустится автоматически.
Как передать изображение с смартфона на телевизор
Включите телевизор и подключите его к Wi-Fi. Обычно на самом телевизоре делать больше ничего н нужно. Однако в некоторых моделях нужно в качестве входа выбрать Дублирование экрана или Screen Mirroring.
Далее на телефоне заходим в область уведомлений, открываем быстрые кнопки и находим «Трансляцию экрана». Нажмите по ней и трансляция экрана автоматически обнаружит телевизор. Нажмите по имени телевизора и дождитесь включения.
Если иконки «Трансляцию экрана» в быстрых кнопках нет, нужно нажать на изображение карандаша и найти эту иконку в спрятанных. Перетащите ее наверх. На телефонах Самсунг эта кнопка называется Smart Viev.
Передача изображения таким способом не самая стабильная. Вдобавок, если таким способом передавать игру, играть вряд ли получится с такой скоростью соединения. Точно также вряд ли будет работать передача видео, может отобразиться черный экран.
Если нужно передать видео или фото с телефона на экран телевизора, сделать это лучше с помощью дополнительно устанавливаемых приложений. Например, «Трансляция на телевизор — передавайте видео на TV».
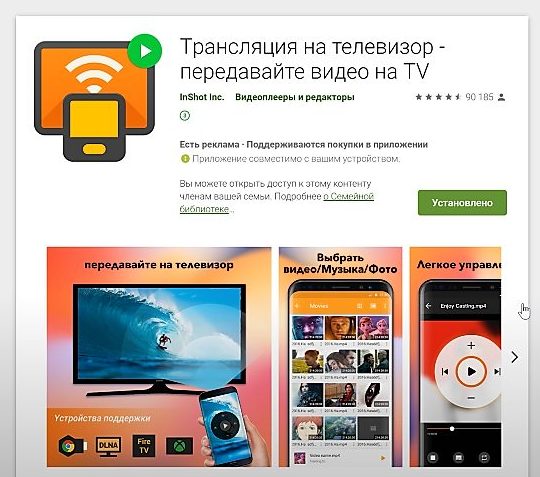
Приложение позволяет передавать видео и фото с самых разных устройств.
Второе приложение называется «Транслировать на TV». Оно также достаточно всеядное и позволяет передавать изображение на разные устройства. Это приложение позволяет также транслировать видео с ютуба и других сервисов.
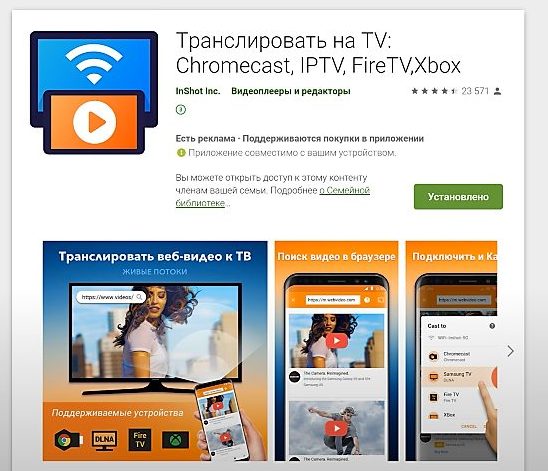
Иногда такое подключение может не сработать, тогда можно попробовать скачать на телевизор приложение Miracast. На Smart TV технология Miracast поддерживается из коробки. На смартфоне включите ее по директории «Настройки» → «Экран» → «Беспроводной монитор». Выберите списке обнаруженных Miracast-устройств свой телевизор. На его экране появится изображение с телефона.
Конечно есть много и других способов транслировать изображение с экрана телефона на компьютер и телевизор USB, HDMI, другие приложения.
Если у вас смартфон Android и Smart TV, подключайтесь через утилиту Miracast. Если обычный телевизор, купите адаптер Miracast, Google Chromecast или HDMI-кабель. Запасные немного устаревшие технологии — USB-кабель и старый добрый Wi-Fi Direct. Для iPhone директ, купите Apple TV, адаптер с Miracast и AirPlay или подойдет адаптер Lightning — HDMI.
