
Количество мобильных устройств в мире стремительно растет и практически сравнялось с количеством жителей Земного шара. Вместе с распространением гаджетов все более актуальными становятся вопросы обеспечения безопасности хранящихся на них данных. Одним из способов защиты от взлома смартфона или планшета с сенсорным экраном является технология разблокировки под названием графический пароль.
Графический ключ представляет собой рисунок, выполняемый пользователем на экране устройства. По сути, это аналог графической подписи. Его образец сохраняется в памяти операционной системы. При блокировке устройства, владелец вводит ключ и получает доступ к системе. Но что делать, если пользователь по каким-то причинам забыл уникальный рисунок и не может разблокировать личный гаджет? В данной статье рассмотрим способы, которыми можно решить проблему утери графического ключа на мобильных устройствах под управлением ОС Андроид.
- Установка графического пароля
- Восстановление графического пароля через учетную запись Google
- Восстановление графического пароля путем сброса к заводским настройкам
- Восстановление графического ключа при помощи утилиты 4uKey for Android
- Использование сервиса Find My Device для снятия графического ключа блокировки
- Какой способ блокировки смартфона самый надежный?
Установка графического пароля
Прежде чем начать использовать данный способ защиты, следует активировать опцию на своем девайсе. Сделать это проще всего через базовые настройки операционной системы.
- Входите в Настройки Андроид-устройства и находите пункт “Безопасность и конфиденциальность”.
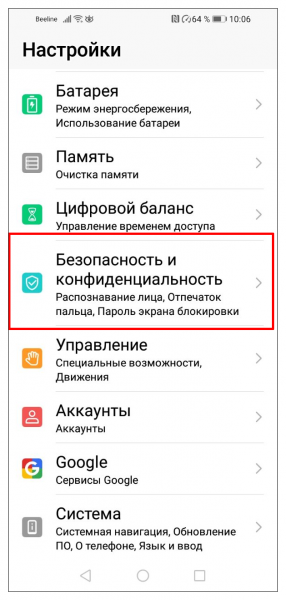
- Выбираете пункт “Пароль экрана блокировки”.
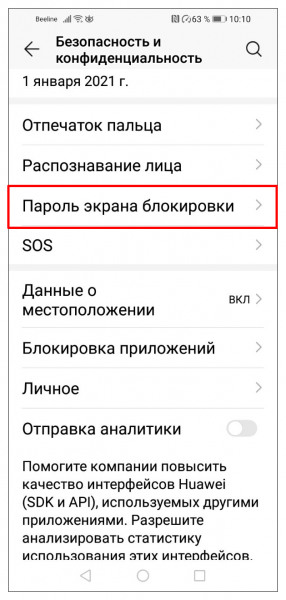
- На моем смартфоне используется ПИН-код для входа в систему. Необходимо набрать его и выбрать альтернативный способ разблокировки.
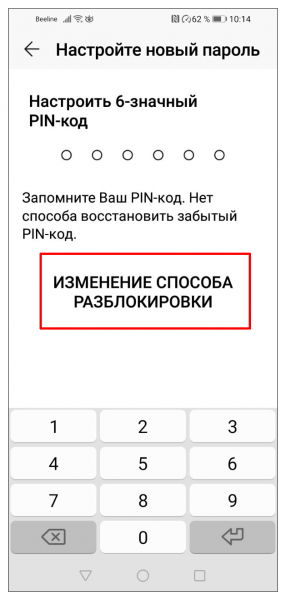
- Выбираю новый способ аутентификации “Графический ключ”.
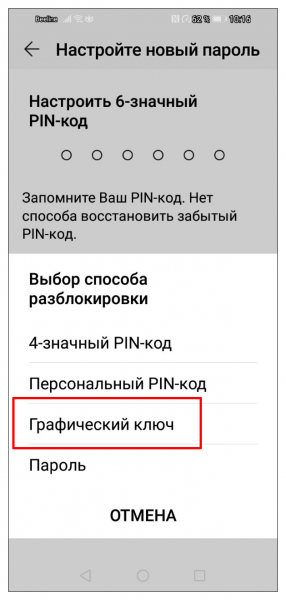
- Теперь по точкам нарисуйте изображение ключа. Обязательно запомните его. Не используйте слишком простой рисунок, но и не вводите ключ, который потом будет затруднительно воспроизвести. Необходимо повторить рисунок для подтверждения, сохранить изменения. Графический пароль установлен. Для проверки выключите/включите устройство и пройдите идентификацию с помощью вновь установленного способа.
Восстановление графического пароля через учетную запись Google
Данный способ применим, если у вас есть личный аккаунт Гугл, а устройство подключено к интернету.
- Полная блокировка доступа срабатывает после пяти неверных попыток идентификации. Не имеет значение, какой способ вы используете – графический пароль или ПИН-код.
- После 5 попыток на экране появятся несколько опций, из которых нужно выбрать “Забыли графический ключ?”. На разных моделях смартфонов и релизах ОС Android надписи могут отличаться. Выберите подходящую по смыслу.
- Войдите в меню разблокировки, введите данные от аккаунта Google.
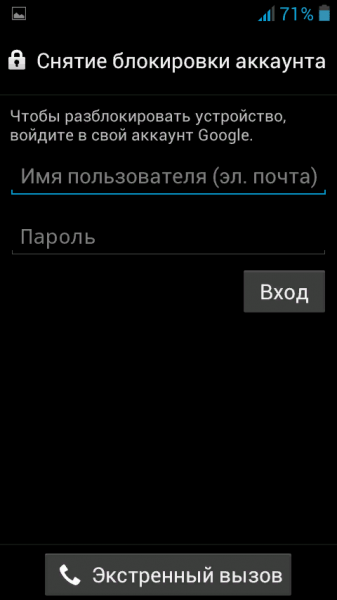
- После идентификации вам будет предложено ввести новый ключ. Доступ получен.
Восстановление графического пароля путем сброса к заводским настройкам
Достаточно кардинальный способ, который вернет ваше устройство к базовым настройкам производителя. Это позволит ввести новый графический ключ взамен утерянного. Будут уничтожены все дополнительные опции, приложения и файлы, установленные на девайс после его покупки. Настоятельно рекомендуется регулярно производить резервное копирование данных на Гугл Диске или SD-карте. В новых смартфонах на Android для сброса всех настроек потребуется ввести имя пользователя и пароль от учетной записи Google. Для устройств, выпущенных до 2016 года, данные меры не понадобятся.
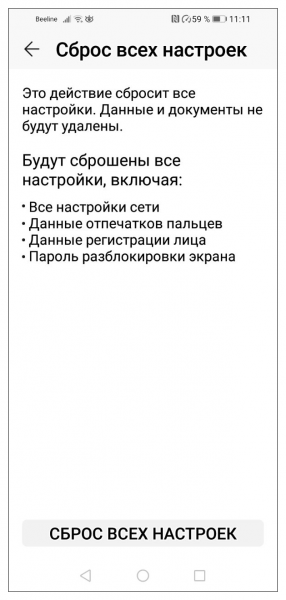
Обратите внимание! Уровень зарядки устройства не должен быть критическим. Иначе ваш девайс после манипуляций по откату к заводским настройкам может больше не включиться.
Сброс настроек к заводским производится двумя способами – через меню работающего смартфона или при помощи “горячих клавиш”. В нашем случае очевидно, что воспользоваться меню не получится, т.к. доступ к нему невозможен. Для разных мобильных гаджетов используется свое сочетание кнопок.
- Прежде всего необходимо войти в аварийное меню восстановления Recovery. Для навигации по меню используйте клавишу уменьшения/увеличения громкости.
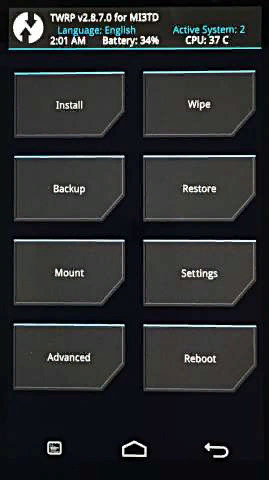
- Выберите пункт Wipe data / factory reset.
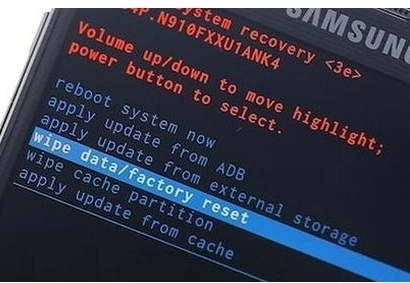
- Выберите опцию «Reboot system now» («Перезагрузить систему сейчас»).
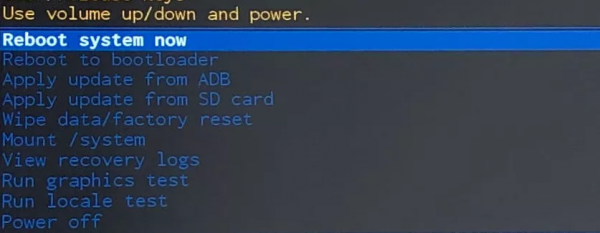
- Для активации меню возврата к базовым настройкам используйте одновременное нажатие аппаратных клавиш в зависимости от марки вашего устройства.
Asus, Acer
Удерживайте одновременно клавишу уменьшения громкости и кнопку питания.
Lenovo
- Здесь потребуется задействовать три клавиши одновременно: увеличения/уменьшения громкости и клавишу питания.
- Нажмите и удерживайте клавишу питания до появления вибрации. Несколько раз нажмите на кнопку увеличения громкости.
- Теперь зафиксируйте на несколько секунд клавиши увеличения громкости и питания.
Huawei
- Удерживайте в течение 10 секунд клавиши уменьшения громкости и питания.
- Зажмите клавишу регулировки громкости посредине, нажмите кнопку включения питания на10 секунд. После появления логотипа отпустите клавишу питания, продолжая удерживать клавишу громкости.
- Когда появится картинка «робота с шестеренками», переместите палец с центра клавиши регулировки громкости на кнопку увеличения громкости. Отпустите клавишу после появления зеленой полосы статуса загрузки.
LG
На устройстве этой марки нажмите одновременно клавишу уменьшения громкости и Power. После появления логотипа отпустите обе клавиши на 1 секунду и тут же зажмите их вновь. Удерживайте до входа в режим Recovery.
Samsung
- Вначале одновременно нажмите клавишу «Домой», клавишу увеличения громкости и питание.
- Далее фиксируйте клавиши уменьшения громкости и включения смартфона.
- На Samsung Galaxy S Plus в режиме экстренного звонка можно набрать *2767*3855#.
Sony
Сбросить графический пароль на смартфоне или планшете Sony путем отката к заводским настройкам можно двумя способами.
- Нажмите и удерживайте одновременно кнопки включения/выключения и «Домой» в течение 5 секунд.
- Для устройства Sony Xperia с Android версии 2.3 и выше откат можно выполнить с помощью программы PC Companion.
Prestigio
- На этом устройстве задействуйте клавиша увеличения громкости и клавишу питания.
- Следом нажмите клавиши уменьшения громкости и отключения питания.
Meizu, Xiaomi
Воспользуйтесь клавишей увеличения громкости и одновременно кнопкой питания. Клавишу питания отпустите сразу после появления логотипа, при этом клавишу увеличения громкости продолжайте удерживать.
HTC
- Для модели HTC Wildfire S нажмите одновременно “звук вниз” и кнопку питания до появления меню, выберите сброс на заводские настройки.
- Если у вас HTC One V, HTC One X, HTC One S. Нажмите одновременно кнопку убавления звука и кнопку включения питания. Когда на экране появится логотип, выберите в меню пункт сброса настроек.
После отката к базовым настройкам выберите вариант безопасного входа, в том числе при помощи новой комбинации графического ключа. Если ни один из указанных способов сброса не подходит к вашей модели, найдите соответствующий мануал на сайте производителя. Либо воспользуйтесь подсказками других пользователей на форумах.
Восстановление графического ключа при помощи утилиты 4uKey for Android
Существуют специальные приложения, которые позволяют решить проблему с доступом к мобильному устройству в случае утери графического ключа, ПИН-кода или пароля.
- Скачайте и установите на ПК программу 4uKey for Android.
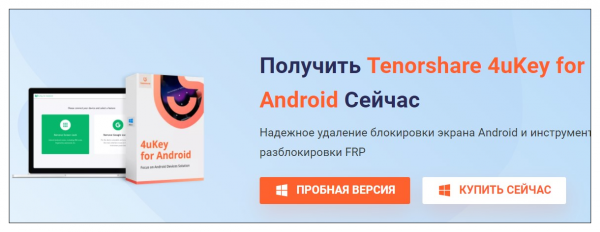
- Подключите смартфон к компьютеру при помощи USB-кабеля. После того как устройство определится, запустите утилиту. В появившемся окне нажмите “Удалить”.
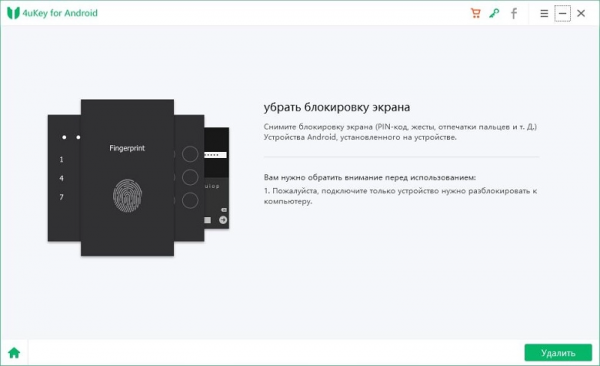
- Программа проверит данные на смартфоне, определит метод защиты и начнет удаление ключа безопасности.
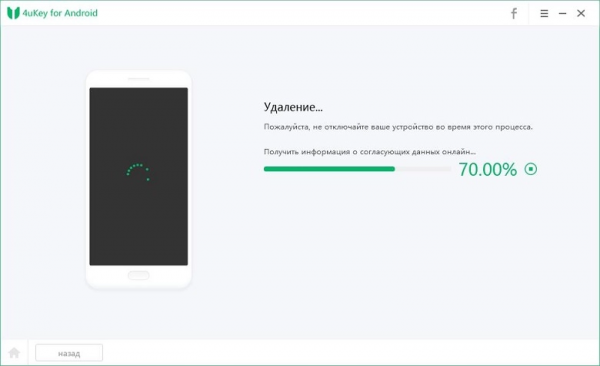
- Когда появится запрос на стирание всех данных, нажмите “Да”.
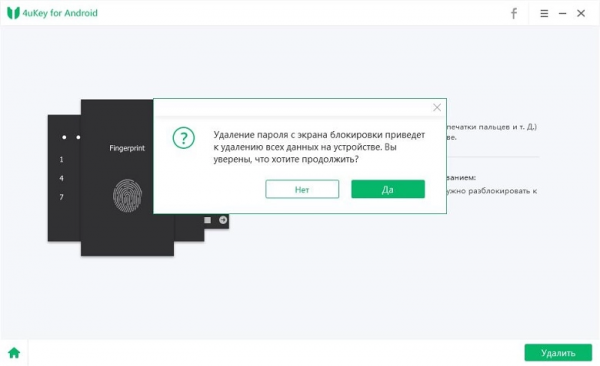
- Следуйте пошаговой инструкции, чтобы перевести устройство в режим восстановления.
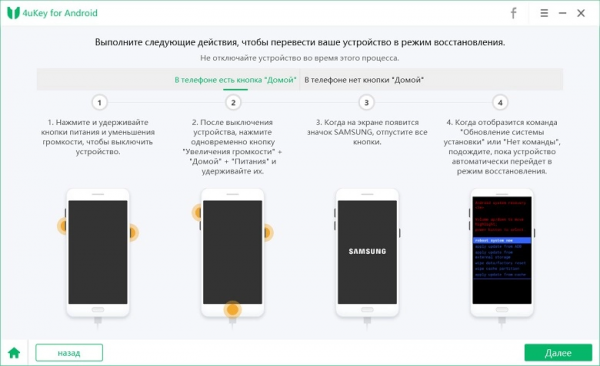
Будет осуществлен откат к заводским настройкам. Все данные, в том числе графический пароль, будут удалены.
Использование сервиса Find My Device для снятия графического ключа блокировки
Все устройства на Андроид имеют встроенный функционал удаленного управления для розыска утерянного гаджета, его блокировки или разблокировки. Для того чтобы воспользоваться данным сервисом, потребуется персональный аккаунт Google.
- На любом стороннем устройстве, подключенном к интернету, перейдите на страницу https://www.google.com/android/find. Если ранее ваш смартфон был подключен к сервису Find My Device, система сразу идентифицирует его. Также определит местоположение, если у вас включена функция геолокации.
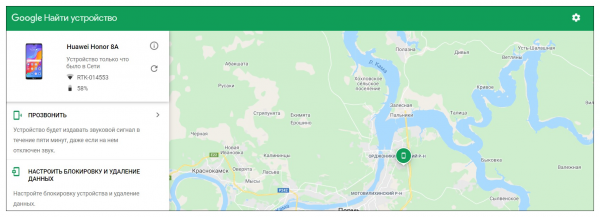
- Выберите опцию “Очистить устройство”.
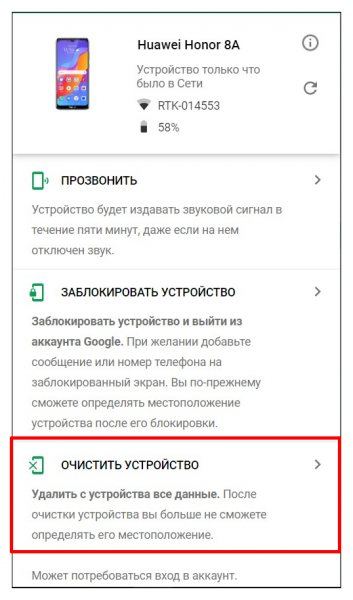
- Необходимо войти в аккаунт Гугл, привязанный к смартфону.
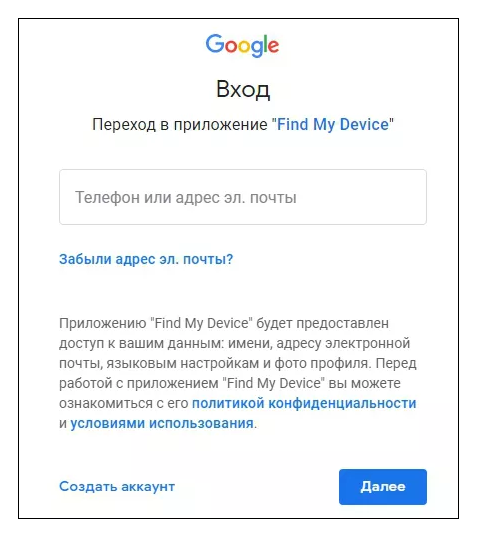
- Устройство будет определено автоматически, либо выберите его из списка. Нажмите “Блокировать”.
- Дважды введите новый пароль, снова нажмите “Блокировать”.

- Остается ввести новый пароль. Теперь вы получили доступ к устройству. Установите подходящий тип входа, в том числе с помощью графического ключа.
.
Какой способ блокировки смартфона самый надежный?
Как известно, безопасности много не бывает. Особенно, когда речь идет о доступе к важным конфиденциальным данным и личной информации пользователя. Особенно, если вы пользуетесь функцией NFC и привязкой пластиковых карт к смартфону.
- Дактилоскопический сканер считается одним из самых надежных вариантов обеспечения безопасности доступа к мобильному гаджету. Современные сканеры отпечатка пальца имеют датчик тепла, что повышает их надежность. К тому же, данный способ защиты можно применять одновременно с ПИН-кодом и графическим паролем.
- Старый добрый цифровой ПИН-код не утерял своей актуальности. Взломать его довольно сложно, для этого требуется специальное программное обеспечение, процесс может занять не один день.
- Сканер распознавания лиц на устройствах с Android появился еще в 2012 году. Однако этот метод идентификации считается самым ненадежным. Были случаи, когда сканер открывал доступ по фотографии владельца. К тому же, для точной идентификации в помещении должно быть хорошее освещение.
- Сканер радужной оболочки глаза устанавливается на последние версии смартфонов. Принцип его действия схож со сканером отпечатка пальца. Действует одновременно с другими способами блокировки. Сканеры в более дорогих моделях могут работать в условиях плохой видимости и с разными ракурсами, но не очень удобны в использовании.
- Графический ключ можно использовать вместе с ПИН-кодом или по отдельности. Способ довольно надежный и простой. Единственное, некоторые смартфоны после череды неудачных попыток предлагают сбросить все пользовательские данные.
- Умная блокировка (Smart Lock) упрощает доступ к устройству. Смартфон разблокируется, когда вы находитесь согласно данным геолокации в “безопасной зоне” или у вас есть доверенное устройство, например фитнес браслет с Bluetooth.
Самым надежным вариантом блокировки по-прежнему считается ПИН-код или графический пароль. Рекомендуется использовать эти способы защиты совместно с дактилоскопическим сканером. Если же вы утеряли доступ к устройству по каким-либо причинам, воспользуйтесь одним из способов, описанных в данной статье.
