
Рассказываем, как загрузить и установить драйверы для видеокарт NVIDIA в Linux.
По умолчанию во многих дистрибутивах нет проприетарных драйверов. Из-за этого игры и сложные утилиты для работы с графикой могут не запуститься или отображаться некорректно. Поэтому одна из первых вещей, которые нужно сделать после свежей установки Linux — загрузить драйверы.
Ubuntu
В случае с дистрибутивами типа Ubuntu или его дериватами (Linux Mint, Elementary OS) система еще на этапе установки предлагает загрузить и установить много проприетарных компонентов, необходимых для комфортной работы. Это относится и к драйверам. Если же по какой-то причине вы отказались от загрузки драйверов во время установки или хотите их обновить, вы можете без проблем это сделать в любой момент.
Устанавливаем драйвер через командную строку
Для начала попробуем воспользоваться стандартным репозиторием и драйвером, который система сама себе отыщет. Это делается так:
- Открываем терминал. Это можно сделать, одновременно нажав клавиши Ctrl + Alt + T.
- Затем вводим туда команду ubuntu-drivers devices.
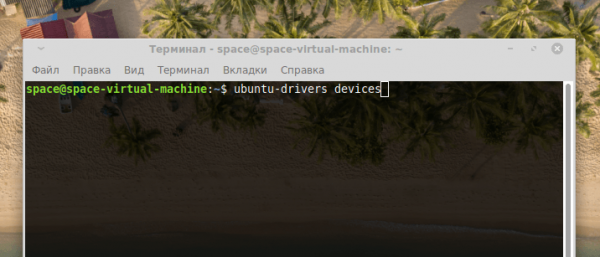
Начинаем с поиска доступных видеокарт и драйверов для них
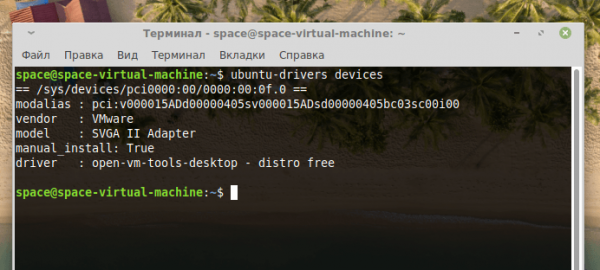
Вот и наше оборудование
- Команда выведет в ответ предположительную версию драйвера, которая подойдет для вашей видеокарты. Чтобы ее установить, достаточно ввести sudo ubuntu-drivers autoinstall
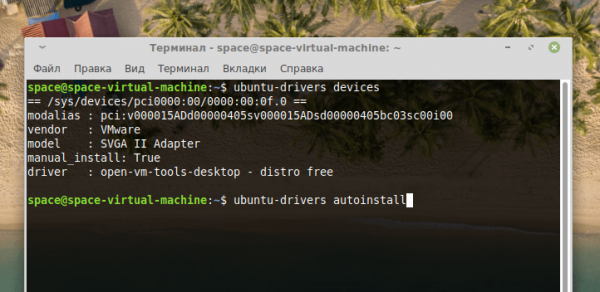
В моем случае указан драйвер для виртуальной машины. У вас же будет реальная видеокарта
В большинстве случаев этого достаточно, чтобы скачать подходящий драйвер.
Если нужна более свежая версия, то лучше подключить сторонний репозиторий. Для этого:
- Открываем терминал.
- Вводим команду sudo add-apt-repository ppa:graphics-drivers/ppa
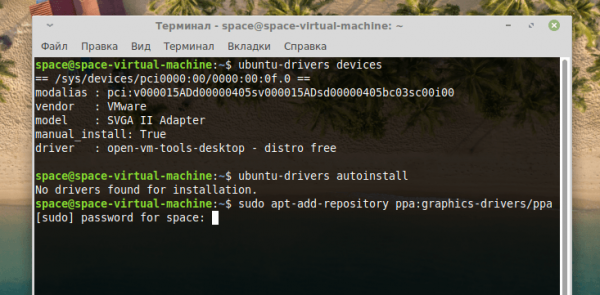
Возможно, придется ввести пароль администратора
- Затем нажимаем на клавишу Enter, чтобы подтвердить желание установить драйвер.
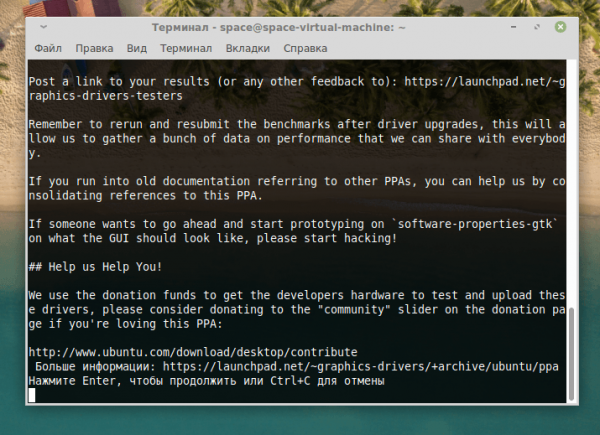
Подтверждаем свои намерения
- После этого используем команду ubuntu-drivers devices
- Потом устанавливаем драйвер командой sudo apt-get install nvidia-driver-номер версии, указанный в списке
- На следующем этапе нужно ввести заглавную букву «Д» (или Y в английской версии).
Аналогичные команды работают в операционной системе Linux Mint, Elementary OS и в самом Debian, конечно.
Устанавливаем драйвер через графический интерфейс
И хотя способ с терминалом более чем рабочий, многим тяжело дается взаимодействие с командной строкой. К счастью, для них есть вариант с использованием графической оболочки. В ней есть утилиты для установки и обновления драйверов Nvidia.
Используем программу для обновления драйверов
Сначала стоит попробовать специализированное программное обеспечение.
- Открываем основное меню операционной системы.
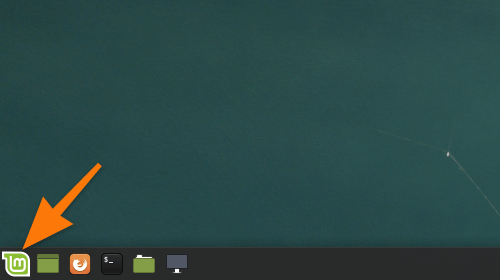
В оболочках XFCE и KDE нужное меню напоминает «Пуск» из Windows и располагается в левом нижнем углу. В GNOME оно отображается в левом верхнем углу
- Ищем в списке установленных программ «Менеджер драйверов».
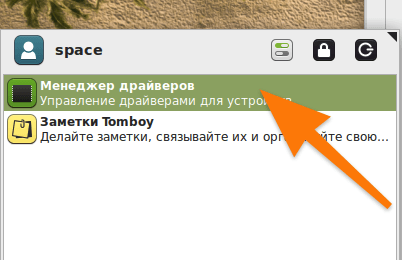
Вот нужная утилита, но она есть не во всех дистрибутивах
- В открывшемся окне выбираем один из доступных драйверов, поставив галочку напротив него.
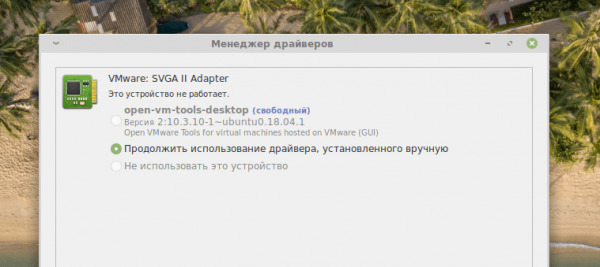
Здесь можно указать проприетарный или свободный (разрабатываемый сообществом) драйвер
- В конце кликаем по кнопке «Применить изменения» в нижнем правом углу окна.
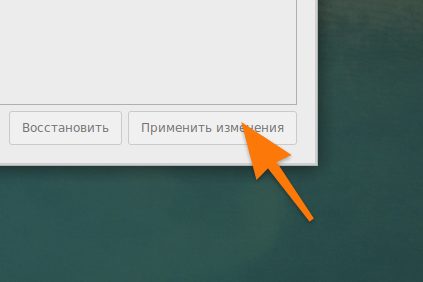
Завершающий этап
На этом все. Драйвер будет заменен и при необходимости автоматически обновлен. Никаких дополнительных действий с вашей стороны не потребуется.
Используем менеджер пакетов
Подходящий драйвер (если вы точно знаете, какой вам нужен) можно отыскать и установить через стандартный менеджер пакетов. В Linux Mint это делается так:
- Открываем основное меню операционной системы.

Нужное меню обычно находится в левом нижнем углу, как в Windows
- Ищем приложение «Менеджер пакетов».
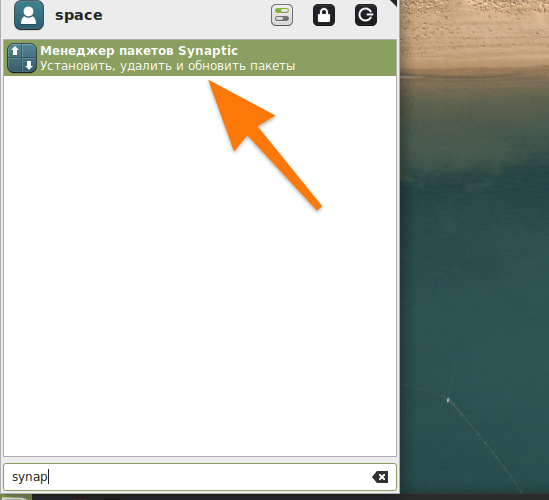
В Debian и ему подобных используется менеджер пакетов Synaptic
- Затем активируем поиск.
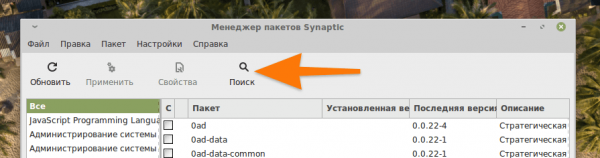
Ручной поиск займет слишком много времени
- Вводим в поисковое поле слово NVIDIA.
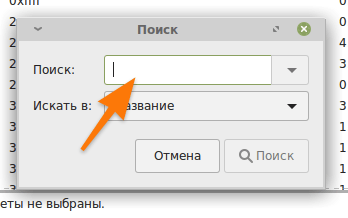
Ищем по названию пакетов
- Затем кликаем по кнопке «Поиск».
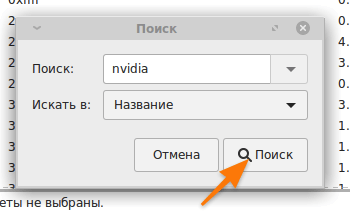
Почти все…
Перед вами появится обширный список доступных драйверов для разных моделей видеокарт. Если вы знаете, какой именно из них подходит, то можете поставить галочку напротив него, а затем нажать на кнопку «Применить» в левом верхнем углу.
Fedora
Этот дистрибутив широко распространен, поэтому нельзя игнорировать Fedora при написании таких инструкций. Процесс установки драйверов Nvidia в нем несколько отличается. Большая часть драйверов доступна в виде пакетов из соответствующего репозитория, поэтому установить их предельно просто. Главное — выбрать подходящую команду.
Также стоит отметить, что существуют разные драйверы для Fedora. Стандартные, которые подходят для большого количества современных и уже относительно старых видеокарт, а есть драйверы Nvidia Optimus. Они устанавливаются по-разному.
Установка стандартного драйвера
- Для начала нужно добавить в систему соответствующий репозиторий, где и хранятся нужные нам драйверы. Это можно сделать с помощью следующей команды: sudo dnf install https://download1.rpmfusion.org/free/fedora/rpmfusion-free-release-((rpm -E %fedora).noarch.rpm https://download1.rpmfusion.org/nonfree/fedora/rpmfusion-nonfree-release-)(rpm -E %fedora).noarch.rpm
- Затем загружаем в систему и устанавливаем заголовочные файлы ядра, исходный код модуля на уровне ядра и драйвер Nvidia. Для этого введем в терминал sudo dnf install gcc kernel-headers kernel-devel akmod-nvidia xorg-x11-drv-nvidia xorg-x11-drv-nvidia-libs
Установка 32-битной версии драйвера и драйверов для старых видеокарт
Тем, в чьи компьютеры установлены видеокарты прошлого поколения, надо найти подходящее программное обеспечение.
Устанавливаем комплект необходимых компонентов, добавив в список драйверы подходящей версии. Все это можно сделать командой sudo dnf install gcc kernel-headers kernel-devel akmod-nvidia–390xx xorg-x11-drv-nvidia–390xx xorg-x11-drv-nvidia–390xx-libs nvidia-settings–390xx
Есть и драйвера для совсем устаревших видеокарт GeForce из серии 6000, 7000, 8000, 9000. Для этого используем команду __ sudo dnf install gcc kernel-headers kernel-devel akmod-nvidia–340xx xorg-x11-drv-nvidia–340xx xorg-x11-drv-nvidia–340xx-libs__
Если вы планируете играть в игры, которые создавались для 32-битных операционных систем, то понадобится загрузить соответствующий драйвер. Сделаем это с помощью команды sudo dnf install xorg-x11-drv-nvidia-libs.i686 для современных видеокарт.
Указанную команду нужно вводить после установки основного драйвера.
Установка драйверов Optimus
Пользователи ноутбуков, возможно, захотят использовать драйвер NVIDIA Optimus. Это технология, которая задействована в некоторых гибридных видеокартах — ее суть состоит в создании баланса между энергоэффективностью и высокой производительностью адаптера.
Если у вас как раз подходящая видеокарта, то можно установить этот драйвер следующим способом:
- Сначала подключим к системе репозиторий с инструментом Bumblebee и подходящим проприетарным драйвером. Для этого введем команду sudo dnf –nogpgcheck install https://linux.itecs.ncsu.edu/redhat/public/bumblebee/fedora$(rpm -E %fedora)/noarch/bumblebee-release–1.3–1.noarch.rpm https://linux.itecs.ncsu.edu/redhat/public/bumblebee-nonfree/fedora$(rpm -E %fedora)/noarch/bumblebee-nonfree-release–1.3–1.noarch.rpm
- Переходим непосредственно к установке. Вводим команду sudo dnf install gcc kernel-headers kernel-devel bumblebee-nvidia bbswitch-dkms primus
- Затем добавим свою учетную запись в нужную группу с помощью команды __ sudo usermod -a -G bumblebee $(whoami)__
- Активируем соответствующий сервис командой sudo systemctl enable bumblebeed.service
У некоторых пользователей Wayland могут возникнуть проблемы при установке проприетарных драйверов. Чтобы от них избавиться, отредактируем конфигурационный файл custom.conf. Для этого:
- Откроем нужный файл с помощью команды sudo nano /etc/gdm/custom.conf
- Затем надо добавить туда строчку WaylandEnable=false
После этого все должно работать без каких-либо проблем.
Какой способ подошел?
- Устанавливаем драйвер через командную строку
- Устанавливаем драйвер через графический интерфейс
- Другое
Просмотреть результаты

Загрузка …
