
Далеко не всех устраивает картинка, которую выдаёт монитор имеющегося в распоряжении ноутбука. Иной раз требуется увеличить экран, его отдельную область, сменить разрешение, повысить чёткость и размеры отображаемого текста. Неопытному пользователю достаточно сложно разобраться со всем этим на первых порах. А потому, если вы задались подобным вопросом, эта статья определённо для вас.
Способы увеличения экрана на ноутбуке
Сегодня мы рассмотрим возможные способы увеличить экран ноутбука и сделать изображение максимально комфортным. Рассматриваемые примеры приведены для наиболее популярной сегодня Windows 10, которой оборудуют большую часть современных ноутбуков.
Параметры экрана
Это наиболее простое решение – вам не потребуется скачивать никаких сторонних программ и драйверов. Нужно свернуть активные окна, чтобы оказаться на рабочем столе, кликнуть правой кнопкой мышки и в контекстном меню перейти к пункту «Параметры экрана».
Перед нами откроется меню параметров экрана. Здесь мы можем изменить размер текста, приложений и прочих элементов рабочего стола, а также открывающихся окон при помощи ползунка. Также можно поменять параметр экранной ориентации (книжная, альбомная, портретная и перевёрнуты варианты).
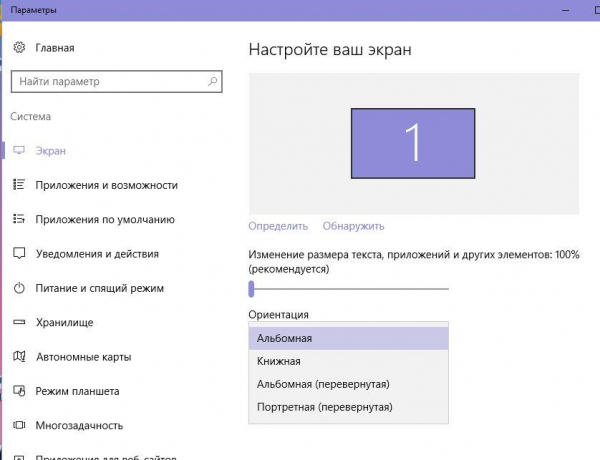
Настраиваем изображение ноутбука в разделе «Параметры»
Здесь присутствует пункт «Дополнительные параметры экрана». В параметрах «Разрешение» можно установить более удобное расширение вашего монитора. В списке будут отображены доступные параметры. Здесь также можно настроить параметры экранного цвета и сопутствующие параметры, включая чёткость отображаемого текста, его размеры, свойства встроенной видеокарты и пр.
Увеличивали через параметры экрана?
- Да
- Нет
Просмотреть результаты

Загрузка …
Панель управления
Можно нажать ПКМ по кнопке «Пуск» и в появившемся списке выбрать «Панель управления». В открывшемся оконном меню находим «Экран» и выбираем его.
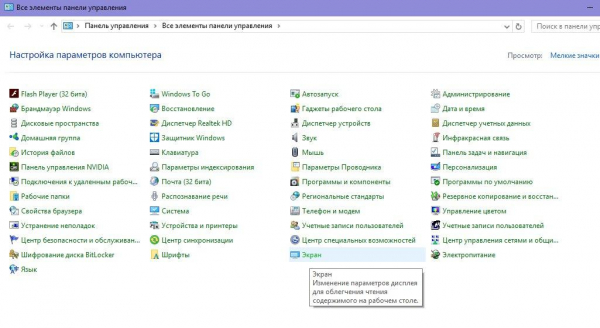
Переходим к настройкам экрана через Панель управления
Здесь система предложит изменить размер графических системных элементов и другие варианты увеличения/настройки экранного изображения. Первая гиперссылка, выделенная подчёркиванием – «используйте эти параметры экрана». Выбрав её, мы, по сути, попадём в меню «Параметры экрана», которое было описано выше. Далее следует ещё один линк «экранная лупа». Этот небольшой инструмент позволяет изменять размеры экрана и увеличивать его отдельные области для удобства. При переходе по ссылке мы получаем маленькое окошечко, которое в неактивном состоянии превратится в изображение лупы. Нажав на него, мы снова получим окошко управления увеличением.
- Кнопками + и – регулируется степень увеличения, а во вкладке «Виды» можно настроить метод.
- «Во весь экран» – позволяет увеличивать большую область экрана и перемещаться по ней при помощи курсора мышки.
- «Увеличение» – к курсору мышки будет прикреплена прямоугольная область, которая будет перемещаться вместе с ней и увеличивать всё в собственных пределах.
- «Закреплено» – превращает верхнюю часть экрана в прямоугольную лупу. В то время как в нижней части мы водим курсором мышки по рабочему столу, в верхней части отображается увеличенное изображение участка, которых захвачен и привязан к перемещаемому курсору.
- Наконец, здесь присутствует её одна опция – «установить настраиваемый уровень масштабирования». Система предлагает изменить размер всех элементов рабочего стола посредством выбора процентного значения.
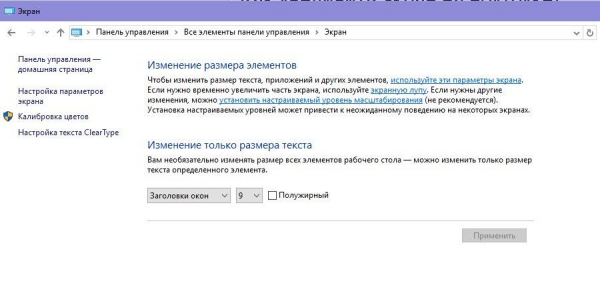
Настраиваем параметры экрана, используя различные инструменты
Также в настройках «Экрана» есть опция изменения только размера текста. В правом окошке выбираем, размер какого текста будем менять (Заголовки окон, Окна сообщений, Подсказки и пр.), а в левом – желаемый размер текста. Также можно поставить галочку на опции отображения текста полужирным шрифтом.
Увеличивали через панель управления?
- Да
- Нет
Просмотреть результаты

Загрузка …
Параметры видеокарты
Для этого способа можно использовать параметры видеокарты. Этот способ более сложный, поскольку требует установки дополнительных драйверов, которые, как правило, идут в комплекте с лэптопом. Примечательно, что этот вариант достаточно часто используют обладатели ноутбуков Lenovo.
Берём загрузочный диск с прилагаемыми драйверами видеокарты, устанавливаем с него драйверы и перезагружаем устройство. Теперь в панели задач мы увидим значок видеокарты, по которому нужно кликнуть ПКМ. В новом окне нам будет предложено изменить «Разрешение экрана».
Увеличивали через параметры видеокарты?
- Да
- Нет
Просмотреть результаты

Загрузка …
Сочетания клавиш
Это наиболее простой и распространённый способ для большинства ноутбуков. Для увеличения экрана на ноутбуках предусмотрены специальные сочетания клавиш. Находясь на рабочем столе, нажимаем Ctrl в сочетании с + либо -. Плюсом мы увеличиваем экран, а минусом – уменьшаем. Этот вариант актуален для всех популярных версий ОС Windows, включая XP, 7, 8 и 10.
Напоследок небольшой лайфхак, как можно быстро и просто отрегулировать яркость экрана ноутбука. Для ноутбуков в ОС Windows предусмотрен специальный параметр. Чтобы использовать его, находим в системном трее иконку аккумулятора и нажимаем по ней ПКМ. В контекстном меню выбираем пункт «Центр мобильности Windows». См. также: настраиваем яркость экрана в Windows 10.
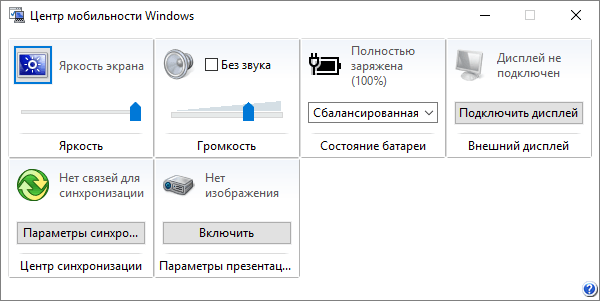
Меняем яркость экрана из Центра мобильности
Увеличивали с помощью сочетания клавиш?
- Да
- Нет
Просмотреть результаты

Загрузка …
Перед нами появится окно с различными параметрами. Нас интересует самый первый слева — «Яркость экрана». Здесь присутствует ползунок, при помощи которого можно моментально понизить или повысить яркость монитора.
Какой способ подошел?
- Параметры экрана
- Панель управления
- Параметры видеокарты
- Сочетания клавиш
- Другое
Просмотреть результаты

Загрузка …
