
Если не менять термопасту на процессоре, то ноутбук будет перегреваться, а его производительность снижаться. Для такого обслуживания не обязательно обращаться в сервисный центр. Замена термоинтерфейса без проблем выполняется в домашних условиях. См. также: лучшие термопасты для процессора.
Какие инструменты понадобятся
Прежде чем приступать к замене термопасты, рекомендуем собрать такой набор:
- отвертка;
- термопаста в шприце для удобного нанесения;
- лопатка или пластиковая карта для нанесения нового слоя пасты;
- медиатор или пластиковая карта для отщёлкивания крепления ноутбука;
- бинт, туалетная бумага или салфетки для снятия старого слоя термопасты;
- спирт для удаления засохших частей пасты;
- тонкая кисточка или ватные палочки для чистки системы охлаждения;
- машинное масло для смазки вентилятора.
Кроме того, рекомендуем найти подробную инструкцию по разборке вашей модели ноутбука и неукоснительно ей следовать, чтобы не повредить корпус или комплектующие. Ниже будет описана универсальная процедура замены термопасты. В зависимости от модели ноутбука порядок действий может меняться.
Отключение питания
Прежде чем разбирать ноутбук, нужно его обесточить. Если устройство было подключено к сети, то вытаскиваем штекер блока питания. Затем вынимаем батарею. На большинстве устройств для этого достаточно потянуть за замочки, которые расположены на нижней панели — один на пружине, другой фиксирует устройство.
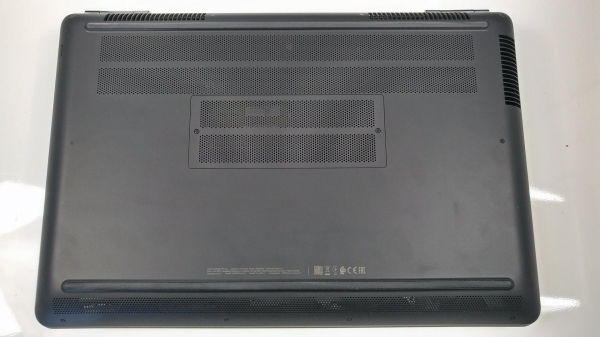
Обычно для извлечения батареи достаточно отодвинуть все защёлки, но для доступа к аккумулятору на этом ноутбуке придется сначала выкрутить все винты
На некоторых моделях аккумулятор установлен внутри корпуса, а не в отдельном слоте. В таком случае нужно быть максимально аккуратным при его разборке. Все компоненты ноутбука, которые находятся под напряжением, очень чувствительны к механическому воздействию. Кроме того, случайным движением вы можете закоротить контакты и вывести комплектующие из строя. Поэтому если батарея снимается, то необходимо как можно скорее от нее избавиться.
Разборка корпуса
После обесточивания ноутбука приступаем к демонтажу корпусных элементов. Переворачиваем устройство и откручиваем все крышки, которые есть на нижней панели. Многие производители прячут под ними SSD, модуль Wi-Fi, планки оперативной памяти. Если после снятия крышки открывается доступ к устройству, то необходимо его извлечь.
- Wi-Fi адаптер присоединен к материнской плате и закреплен удерживающими винтами. Откручиваем их и вытаскиваем устройство.
- Планки ОЗУ крепятся специальными защёлками. Их нужно аккуратно отогнуть. Однако это не обязательная процедура, если планки не мешают дальнейшей разборке корпуса.
- Жёсткий диск или SSD крепится в специальном углублении. Откручиваем удерживающие винты и тянем накопитель на себя, чтобы извлечь его из корпуса. Винтов может не быть — в таком случае достаточно потянуть за диск.
На некоторых моделях уже на этом этапе можно извлечь дисковод. Он вытаскивается сбоку вместе с внешней панелью. Специальных креплений у дисковода нет, разве что вы можете обнаружить один удерживающий винт.
После демонтажа всех конструкций на нижней панели переворачиваем ноутбук и смотрим, как крепится его клавиатура. Если между корпусом и клавишами есть заметные щели, значит, клавиатура отсоединяемая. Для её извлечения нам понадобится пластиковая карта, лопатка или медиатор. Вставляем вспомогательный инструмент в щель и проходим по периметру клавиатуры, отщелкивая все крепления.
Если после первого прохода клавиатура не отсоединяется, повторяем процедуру. Все защёлки должны быть сняты. Важно не дергать клавиатуру. Она крепится к материнской плате с помощью шлейфа. Чрезмерное механическое воздействие может привести к повреждению крепления. Поэтому очень аккуратно поднимаем клавиатуру, отключаем шлейф и только после этого вздыхаем спокойно — все комплектующие в порядке.
На некоторых моделях клавиатура фиксируется верхней крышкой. Извлечь её отдельно не получится — только после разделения ноутбука на две части.
Отключение внутренних устройств
Если клавиатуру удалось извлечь из корпуса, то выполняем отключение всех внутренних устройств и коннекторов. Чтобы ничего не забывать, рекомендуем следовать инструкции по разборке своей модели ноутбука и дополнительно делать фотографии того, где какие комплектующие расположены.
Если извлечь клавиатуру не удалось из-за того, что она прикрыта корпусом, то приступаем к разделению частей ноутбука. Здесь понадобится тот же медиатор или пластиковая карточка, которой мы будем отщёлкивать крепления. Вставляем инструмент в щели, которые появились после откручивания винтов на нижней панели. Проводим медиатором по периметру — аккуратно и без спешки. При чрезмерном механическом воздействии крепления могут сломаться. Это приведёт к тому, что в корпус через образовавшиеся щели будет попадать ещё больше пыли.
После того как все крепления будут отщёлкнуты, поднимаем верхнюю часть корпуса и убираем её в сторону. Если клавиатура и тачпад закреплены на корпусе, отсоединяем их шлейфы. Убираем все коннекторы и внутренние устройства, которые могут помешать дальнейшей разборке.
Демонтаж системы охлаждения
Для удобства извлекаем из корпуса материнскую плату и переворачиваем её той стороной, на которой находится система охлаждения. Внимательно её осматриваем. Система охлаждения состоит из кулера и медных трубок, которые ведут к процессору. На некоторых моделях также может быть отдельная видеокарта с собственной системой охлаждения. Для неё актуальны те же рекомендации, что и для процессора. См. также: как поменять термопасту на видеокарте.

Так выглядит система охлаждения ноутбука. Источник фото: reservice.pro
Демонтаж радиатора требует максимального внимания. Он закрепляется с помощью винтов. Чаще всего они пронумерованы. Номер обозначает очередность закручивания. Это сделано для того, чтобы исключить неравномерность нагрузки при соединении с процессором. Откручивать нужно в обратном порядке — 4, 3, 2, 1. В противном случае есть риск повреждения ножек главного чипа, что нарушит его работоспособность. После отсоединения радиатора откручиваем кулер и полностью отсоединяем систему охлаждения.
Подготовка к замене термопасты
Подготовка состоит из двух обязательных этапов:
- Чистка системы охлаждения.
- Удаление старого слоя термопасты с процессора.
Начнём с обслуживания системы охлаждения. Возьмём тонкую кисточку или ватные палочки и удалим пыль с лопастей вентилятора. Нелишним будет обдув с помощью фена или пылесоса, но можно обойтись и ручным трудом. Рекомендуется также смазать компонент. Сделать это можно через специальное отверстие на вентиляторе. Достаточно капли машинного масла, чтобы восстановить работоспособность устройства.

Удаляем пыль с вентилятора, чтобы он перестал шуметь и тормозить
Затем переходим к обдуву радиатора. Удаляем из него всю пыль. Если обдувать нечем, интенсивно работаем тонкой кисточкой. Это не займет много времени. Куда больше проблем может доставить слой старой термопасты. Он будет и на радиаторе, и на чипе. Чтобы его удалить:
- Смачиваем салфетку или бинт спиртом.
- Аккуратно стираем остатки термопасты.
- Следим, чтобы на поверхности не осталось ворсинок. После удаления старого слоя ещё раз проходимся по поверхности салфеткой или бинтом, но уже без спирта.
Чистка проводится до достижения зеркального блеска поверхности. Не должно оставаться никаких следов термопасты ни на радиаторе, ни на процессоре. Сложность в том, что иногда старый термоинтерфейс слишком сильно засыхает, поэтому оттереть его быстро не получается. Использовать острые предметы нельзя — любое повреждение приведёт к снижению эффективности теплопередачи.
Нанесение нового слоя
Поверхности готовы, приступаем к нанесению нового слоя. Берём шприц с термопастой и выдавливаем 1-1,5 грамма. С помощью лопатки или пластиковой карты распределяем пасту по процессору. Должен получиться равномерный тонкий слой, который полностью покрывает чип.

Паста должна проникнуть во все микротрещины процессора
Стараемся избегать попадания термоинтерфейса на другие части ноутбука. Если немного жидкости оказалось на материнской плате, аккуратно удаляем её с помощью ватной палочки. На радиатор термопасту наносить не нужно — двойной слой наоборот ухудшит показатели теплопроводности.
После нанесения пасты устанавливаем на место радиатор и прикручиваем его с учётом очерёдности номеров. Если при откручивании мы использовали обратный порядок, то здесь будет прямой: 1, 2, 3, 4. Это позволит исключить неравномерное распределение теплопередачи. Вместе с радиатором устанавливаем систему охлаждения.
Сборка ноутбука
После установки системы охлаждения на место начинается этап сборки ноутбука. Он выполняется в обратном порядке — то, что мы снимали последним при разборке, здесь будем ставить первым. Чтобы не запутаться, я обычно раскладываю комплектующие и их крепления на несколько связанных частей. Это решение, рождённое после негативного опыта: перепутав винты, я случайно проломил корпус.
В общем виде сборка выглядит следующим образом:
- Материнская плата устанавливается на место, если пришлось извлекать её из корпуса.
- К материнской плате присоединяются все коннекторы и устройства: тачпад, клавиатура.
- Внешняя крышка и клавиатура устанавливаются на место и закрепляются.
- В корпус устанавливаются все компоненты, которые из него извлекались — например, SSD и дисковод.
- Нижняя панель прикручивается на место.
- Устанавливается батарея.
Порядок меняется в зависимости от модели ноутбука. Поэтому очень важно найти подробную инструкцию для конкретного устройства и следовать ей при разборке и сборке корпуса.
Как часто нужно менять термопасту
Очень часто замена термопасты становится для пользователей вынужденной процедурой: ноутбук греется, система тормозит, так что откладывать обслуживание уже невозможно. Длительная работа устройства в таком режиме может привести к появлению серьёзных аппаратных неполадок. См. также: как часто надо менять термопасту на процессоре.
Специалисты рекомендуют чистить ноутбук и менять термопасту не реже одного раза в год. Если самостоятельно выполнить обслуживание устройства не получается, то обратитесь в сервисный центр. В любом случае, это будет гораздо дешевле, чем ремонт или замена вышедших из строя компонентов.
Не стоит забывать и о профилактике, которая по большей части заключается в бережной эксплуатации ноутбука. Достаточно соблюдать самые основные правила, чтобы существенно продлить работу системы охлаждения — как минимум, не ставить лэптоп на одеяло, диван и другие мягкие поверхности, в которых он утопает, оставаясь без нормального продува через систему вентиляции.
