
Mint один из наиболее популярных дистрибутивов в семействе Linux, основанный на стабильных версиях Ubuntu и Debian. Команда разработчиков поставила перед собой цель создать простой и элегантный дистрибутив, сочетающий мощь и удобство. Основной графической оболочкой Mint считается Cinnamon, разработанный на основе классической оболочки Gnome 2. В этом материале мы расскажем, как выполнить первичную настройку системы сразу после установки.
Изменение вида рабочего стола
Едва ли не первое, за что берется пользователь после установки системы – это настройка ее внешнего вида. Гораздо приятнее работать, когда обои соответствуют настроению, а иконки расположены в удобном порядке.
- Нажимаем на свободное место рабочего стола, вызывая контекстное меню. Выбираем в нем пункт, отмеченный рамкой на скриншоте.
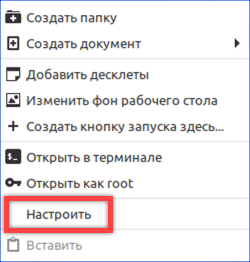
Открываем пункт «Настройки», вызвав контекстное меню рабочего стола
- В появившейся панели пользователь может задать размер значков. Выпадающее меню в поле, отмеченном единицей, содержит пять градаций. Размер иконок рабочего стола изменяется от очень маленьких до очень больших. Переключатель, отмеченный цифрой «2», отвечает за свободное размещение. В показанном на скриншоте состоянии иконки жестко привязаны к сетке, а новые будут выстраиваться в вертикальные колонки, начиная с верхнего левого угла монитора. Отключив его, можно перемещать иконки в любой свободный узел. Размер сетки задается отдельно по вертикали и горизонтали с помощью обозначенных тройкой ползунков. Ниже и правее плотность заполнения экрана минимальная, выше и левее – максимальная. Нажимая на гиперссылку, помеченную цифрой «4», переходим к следующей панели.
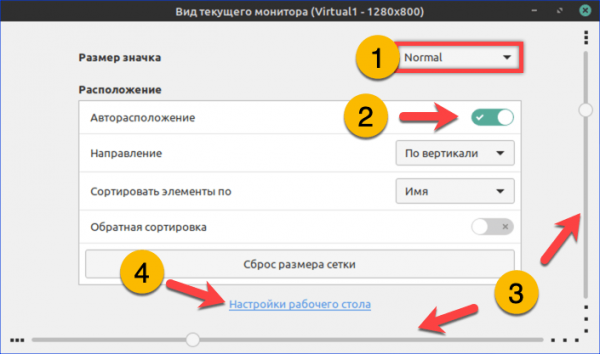
Определяем порядок расположения и размер иконок на рабочем столе
- С помощью серии показанных стрелкой переключателей выбираем системные значки, которые будут постоянно отображаться на рабочем столе. Дополнительно здесь можно настроить параметры работы с несколькими мониторами.
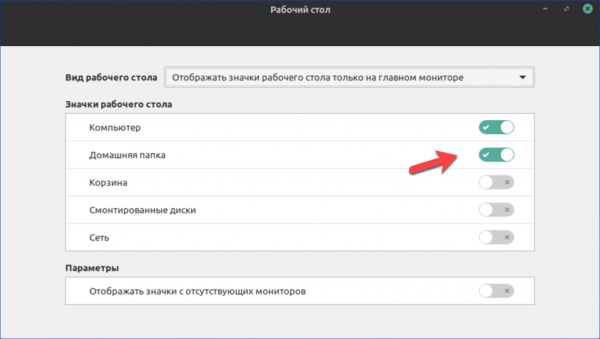
Выбираем системные значки, которые будут отображаться на рабочем столе
- Вернувшись на рабочий стол, снова открываем контекстное меню. Заходим в пункт, указанный стрелкой.
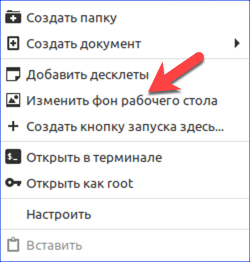
Открываем пункт, указанный стрелкой, чтобы поменять обои рабочего стола
- В боковой панели представлены типовые фоновые рисунки, входящие в дистрибутив Mint. Ниже размещены варианты оформления рабочего стола для версий 19.0 Tara, 19.1 Tessa и 19.2 Tina. Символ «плюс», указанный двойкой, предназначен для добавления собственных источников изображений. Кликнув по миниатюре в основном поле, устанавливаем выбранную картинку на рабочий стол.
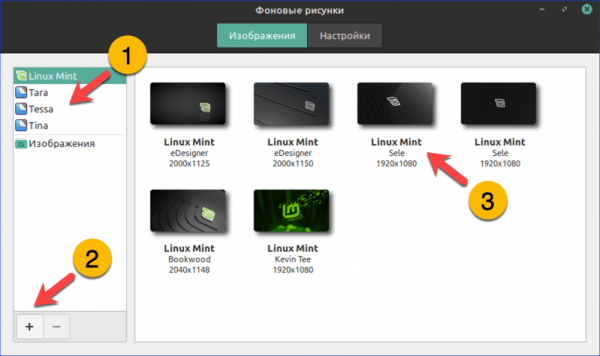
Выбираем фоновой рисунок из предлагаемого набора или добавляем свой
Настройка клавиатуры
Несколько изменив внешний вид, обратимся к настройкам клавиатуры как основного источника ввода.
- Щелкаем мышкой по иконке с флагом в системном трее, разворачивая управляющее меню. Нажимаем на выделенную рамкой область, открывая настройки клавиатуры.
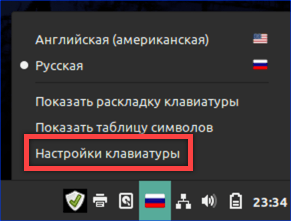
Нажимаем на флажок в трее, чтобы открыть меню настроек клавиатуры
- Переключаемся на последнюю вкладку, обозначенную на скриншоте единицей. В левой верхней части окна показаны установленные в системе раскладки. Для добавления дополнительной раскладки используем значок «плюс», отмеченный стрелкой. Нажимаем кнопку «Параметры» для настройки уже имеющихся клавиатурных раскладок.
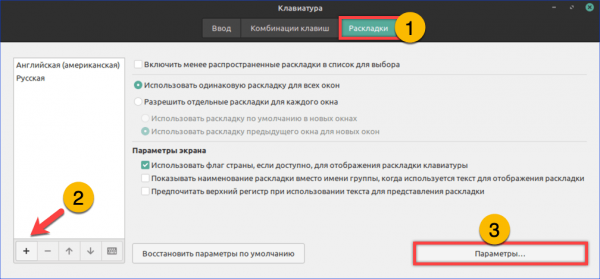
Добавляем новую раскладку или настраиваем параметры уже установленных
- В открывшемся дополнительном окне разворачиваем пункт, подсвеченный на скриншоте зеленым маркером. Определяем удобный для использования вариант смены раскладки и отмечаем выбор галочкой.

Выбираем удобное сочетание клавиш для переключения языков ввода
Настройка репозиториев
Настроим репозитории программного обеспечения и правила получения обновления пакетов системой.
- Нажимаем в трее на значок щита, показанный на следующем скриншоте стрелкой.
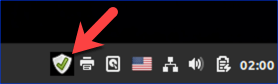
Открываем менеджер обновлений Linux Mint, щелкнув мышкой по иконке со щитом
- В открывшемся окне щелкаем мышкой по пункту «Правка» в панели инструментов. В выпадающем меню выбираем строку «Источники программ».

Открываем раздел «Источники программ» в меню пункта «Правка»
- Выделяем на боковой панели раздел, отмеченный единицей. Нажимаем по очереди на отмеченные стрелкой области, содержащие адреса репозиториев.
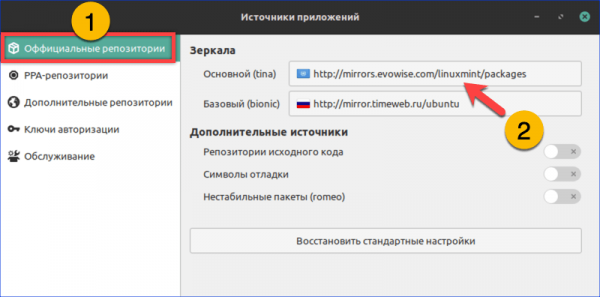
Настраиваем источники получения пакетов обновлений для операционной системы
- Откроется список зеркал – система автоматически начнет проверку их доступности и скорости соединения. Ожидаем несколько минут, пока последняя колонка заполняется результатами тестирования. Выбираем самый быстрый сервер. Как видно на скриншоте, он не обязательно будет находиться в России.
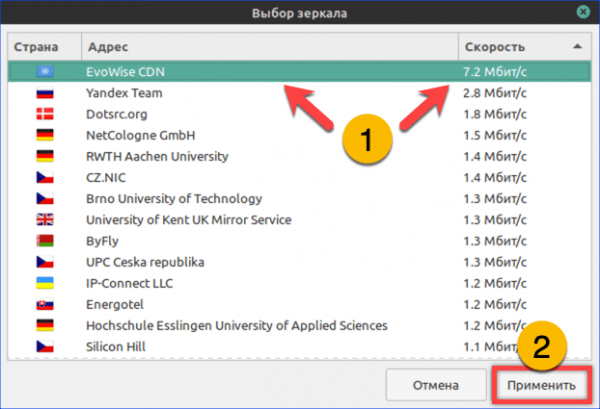
Выбираем самое быстрое зеркало из списка доступных репозиториев
- После того, как описанная выше операция выполнена для основного и базового репозиториев, жмем кнопку «ОК», отмеченную рамкой. Дожидаемся обновления кэша пакетов.
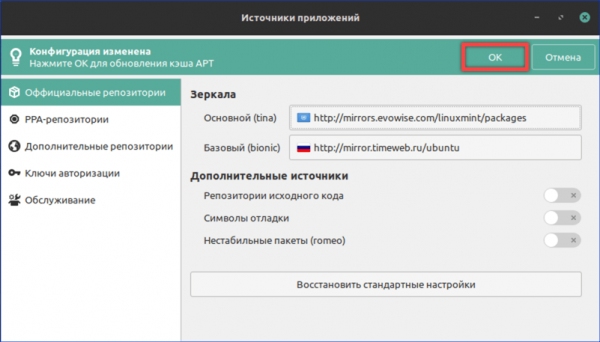
Нажимаем «ОК», чтобы обновить кэш пакетов для выбранных зеркал
- Если система нашла обновления – устанавливаем их, нажимаем на панели область, отмеченную рамкой.
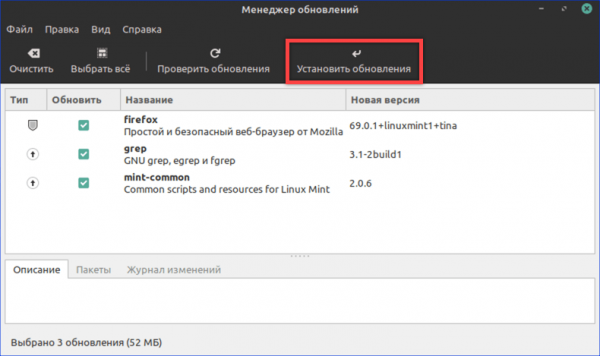
После обновления кэша зеркал устанавливаем обнаруженные системой пакеты ПО
- Еще раз открываем меню «Правка». На этот раз выбираем строку «Параметры».
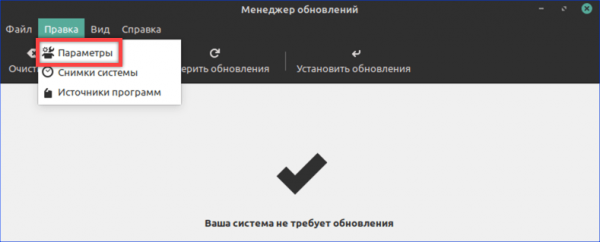
Открываем параметры для настройки расписания обновлений
- На первой вкладке развернувшего окна видим две области настроек. Верхняя предназначена для определения правил поведения программы, в нижней задаем интервал автоматической проверки обновлений.
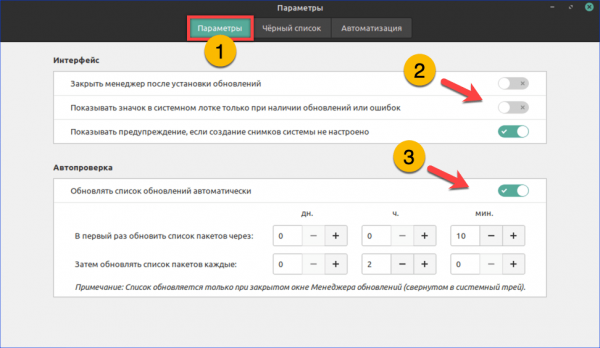
Настраиваем интервал проверки обновлений и поведение иконки в трее
- Переходим на последнюю вкладку в окне. Настраиваем автоматизацию установки обновлений и обслуживания системы.
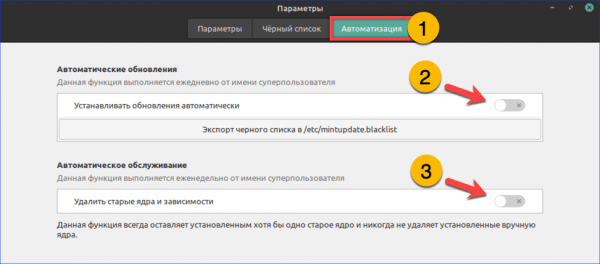
Разрешаем автоматическую установку новых пакетов и удаление старых версий ядра
Настройка резервного копирования
В состав дистрибутива Linux Mint входит программа резервного копирования Timeshift. С ее помощью можно делать автоматические снимки состояния, чтобы при необходимости восстановить систему, вернув ее стабильное состояние.
- Открываем стартовое меню, нажав на кнопку с логотипом ОС. В центральной области выбираем раздел «Администрирование». Находим в списке приложений Timeshift. Запускаем его и подтверждаем паролем права на внесение изменений в конфигурацию.
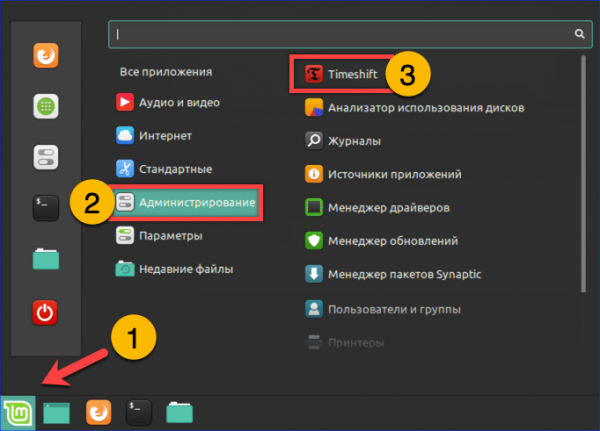
С помощью стартового меню запускаем программу резервного копирования
- В появившемся окне нажимаем область «Настройки» на панели инструментов.
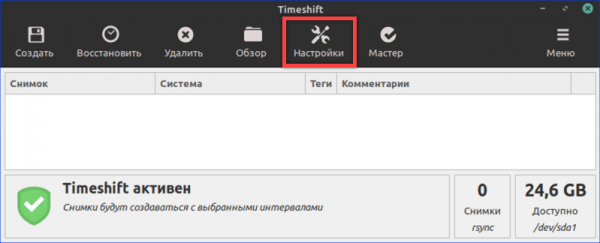
Открываем настройки программы резервного копирования Timeshift
- На первой вкладке выбираем тип снимков, которые будут выполняться при резервном копировании. Большинству пользователей можно оставить предлагаемый по умолчанию RSYNC. Он подходит для любого типа файловой системы Linux и позволяет использовать для хранения копий внешние носители. BTRFS занимает меньше места, но работает только с одноименной B-tree FS.

Выбираем универсальный тип снимков системы – RSYNC
- Переключаемся на вкладку «Место». Здесь указывается диск или раздел, на котором в дальнейшем будет размещаться копия. По умолчанию, как показано на скриншоте, выбирается системный.
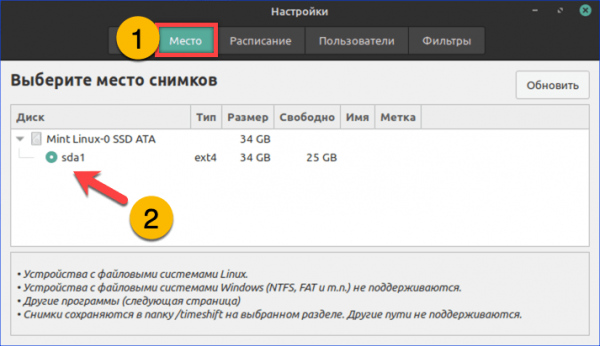
Указываем раздел, в котором будут храниться резервные копии системы
- Идем дальше и настраиваем расписание копирования. По умолчанию предлагается ежедневное выполнение и хранение пяти снимков системы. При достаточном количестве свободного места на жестком диске этот параметр можно не менять. Если отключить все галочки, Timeshift не будет работать в автоматическом режиме, но останется доступным ручное создание копий. Восстановление может выполняться в двух режимах: из работающей ОС или при загрузке с Live-CD.
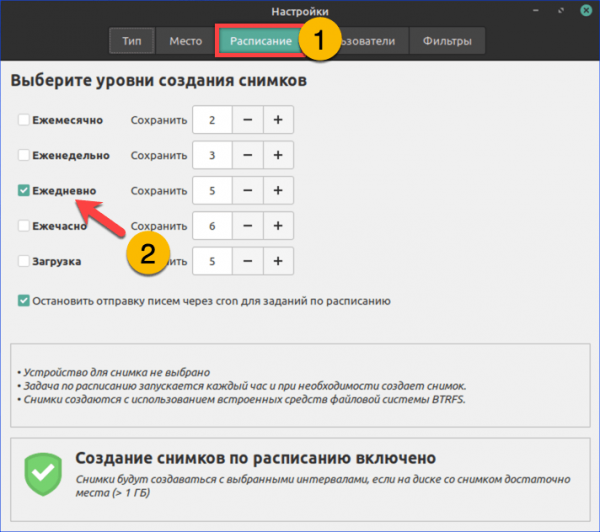
Задаем расписание создания резервных копий или полностью отключаем его
Настройка параметров электропитания
Регулировка параметров питания больше пригодится владельцам ноутбуков. Хотя и в десктопной системе не будет лишним гасить монитор при бездействии.
- Нажимаем на иконку батареи в трее. В развернувшемся меню выбираем отмеченную рамкой строку.
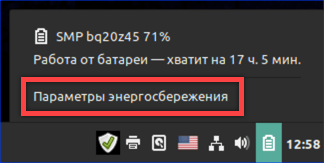
Нажимаем иконку батареи в трее, открывая настройки электропитания
- На вкладке «Питание» в верхнем разделе настраиваем таймеры отключения экрана и перехода в ждущий режим. В нижнем выбираем действие, совершаемое при нажатии на кнопку питания. Дополнительно можно выбрать поведение ноутбука при низком уровне заряда.

Настраиваем время отключения экрана и поведение кнопки отключения
Настройка звуковой схемы
Чтобы не работать в полной тишине, проверяем параметры звуковой схемы и настраиваем озвучку системных событий.
- Щелкаем в трее по иконке с динамиком. Нажимаем на строку, выделенную рамкой, открывая настройки звуковой карты.
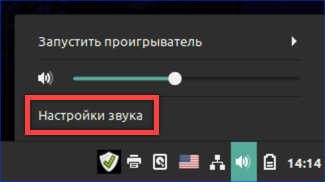
Нажимаем иконку динамика в трее, открывая звуковые настройки Linux Mint
- На первой вкладке представлены устройства вывода. В области, обозначенной двойкой, отмечаем мышкой используемый усилитель и нажимаем кнопку «Проверить звук».
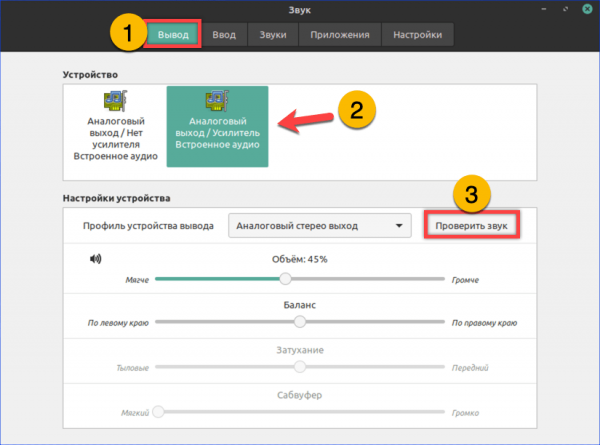
Выбираем устройство вывода звука и запускам тест проверки динамиков
- Откроется тестовое окно стереосистемы. Поочередно кликаем мышкой на правый и левый динамик. Убедившись, что звук воспроизводится без шумов, щелкаем по кнопке «Закрыть». При необходимости выполняем проверку встроенного или подключенного к ПК микрофона.
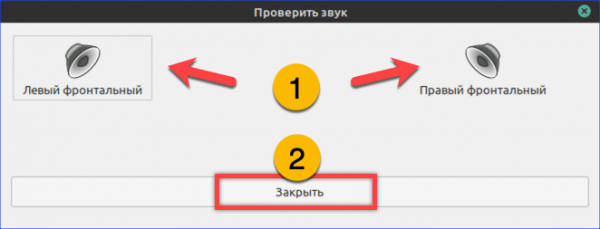
Проверяем качество звука, поочередно нажимая на иконки динамиков
- На вкладке «Звуки» настраиваем индикацию системных событий. Используем указанные стрелками ползунки, чтобы включить или отключить озвучку своих действий. Изменения применяются сразу после их внесения.
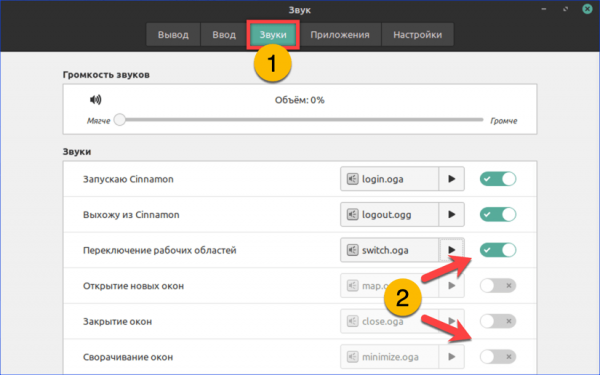
Настраиваем и проверяем звуки для системных событий
Центр управления
Настроив основные, минимально необходимые для работы параметры, переходим в Центр управления системой.
- Открываем стартовое меню и нажимаем иконку, обозначенную на скриншоте цифрой «2».
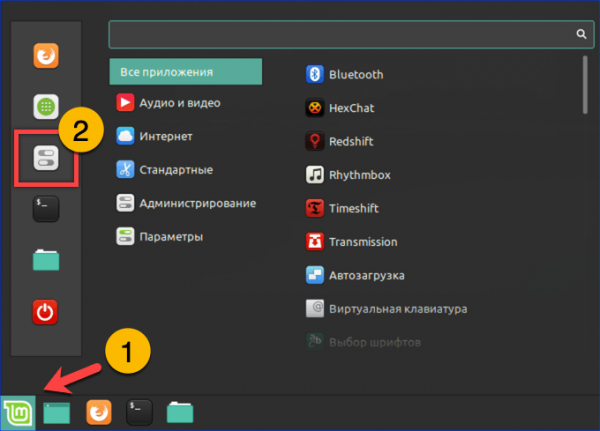
Открываем стартовое меню и выбираем в боковой панели «Центр управления»
- Рассмотрим несколько настроек, расположенных в Центре управления и предназначенных для изменения внешнего вида.
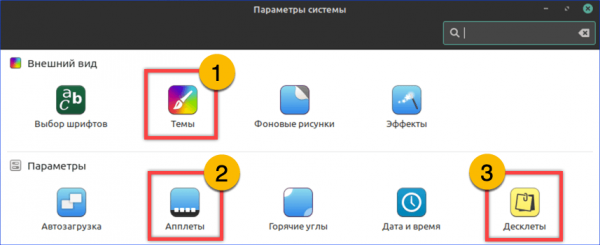
Настраиваем внешний вид системы при помощи «Центра управления»
Темы
Темы позволяют изменять внешний вид Linux, гибко подстраивая его под предпочтения пользователя.
- На первой вкладке собраны параметры стандартного оформления оболочки Cinnamon. На скриншоте показаны все разделы, доступные пользователю для внесения корректировок. Для примера заглянем в область «Значки», нажав на указанную стрелкой иконку папки.
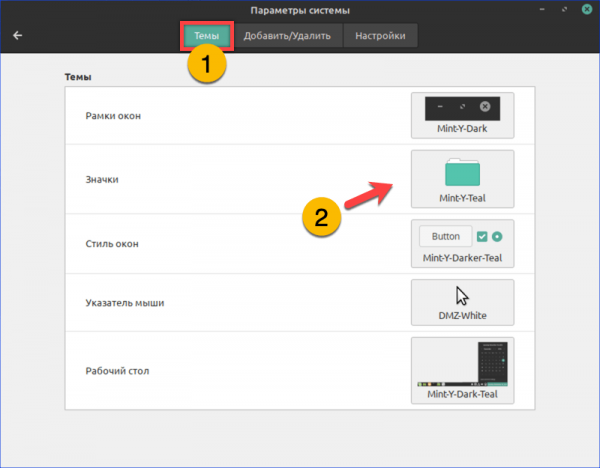
Настраиваем оформление графической оболочки Cinnamon
- На следующем снимке экрана показаны варианты окраса иконок системных директорий, которые пользователь может задавать по своему вкусу и настроению.
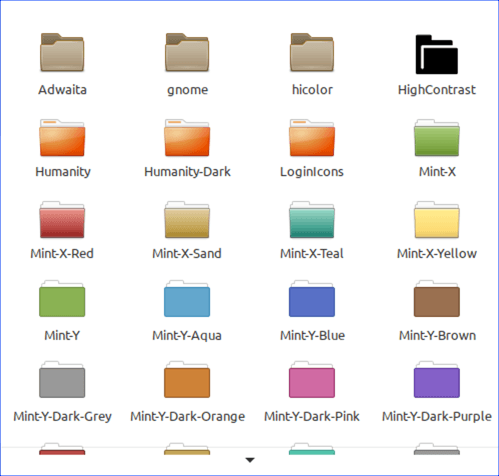
Подбираем подходящий цвет папок для файлового менеджера
- Переключившись на следующую вкладку, подбираем тему, способную менять все оформление сразу. К примеру, подсвеченная зеленым маркером «Windows 10» подгоняет внешний вид под актуальную операционную систему Microsoft. Для установки необходимо нажать на значок со стрелкой, обозначенный на скриншоте тройкой.
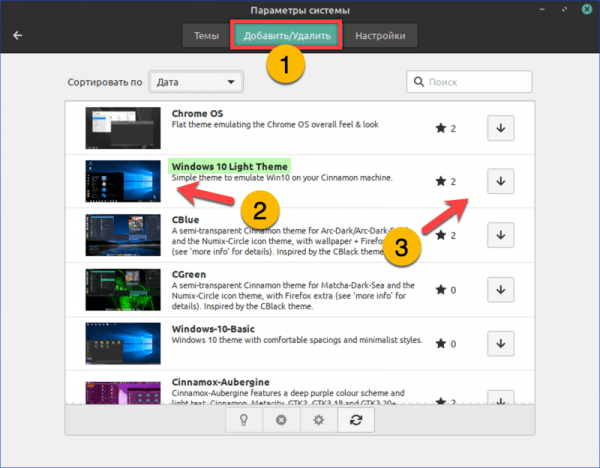
Выбираем общесистемную тему оформления из готовых вариантов
Апплеты
Апплеты в Mint представляют собой мини-приложения, встраиваемые в панель задач для расширения ее стандартного функционала.
- На вкладке «Настройка» представлены не установленные системные модули. Знак в виде закрытого замка показывает, что удалить их нельзя. Для размещения любого апплета на панели задач его нужно выделить в общем поле мышью и затем нажать на символ «плюс», указанный на скриншоте цифрой «3».
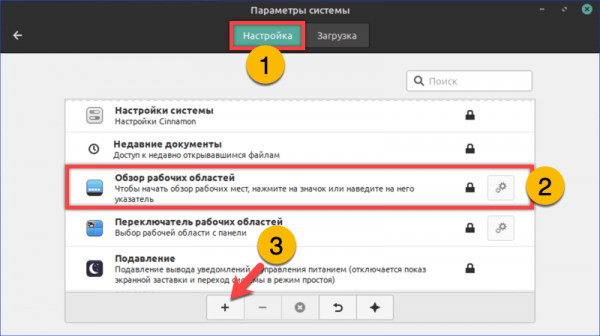
Подбираем системные апплеты для расширения возможностей панели задач
- Переключаемся в панели инструментов на вкладку «Загрузка» и скачиваем дополнительные модули, разработанные сообществом и подходящие для работы в оболочке Cinnamon. Выбрав интересующий апплет, нажимаем символ стрелки, отмеченный на снимке экрана двойкой. После загрузки на компьютер пользователя он появляется во вкладке «Настройка», откуда и устанавливается на панель задач описанным выше порядком.
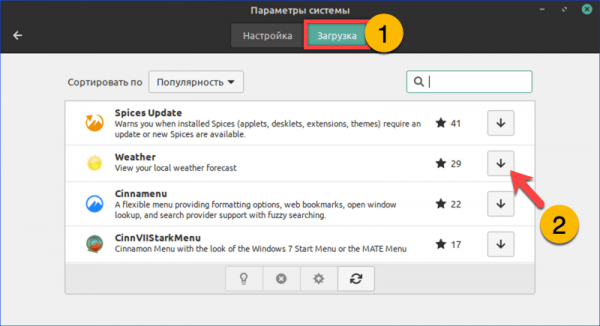
На вкладке «Загрузка» подбираем апплеты, не входящие в стандартный набор
- На следующем скриншоте показаны примеры размещения апплетов в панели задач. Мы видим прогноз погоды в развернутом состоянии. Справа от него стрелка указывает на модуль обзора рабочих областей. Его иконка имеет вид горизонтального троеточия.
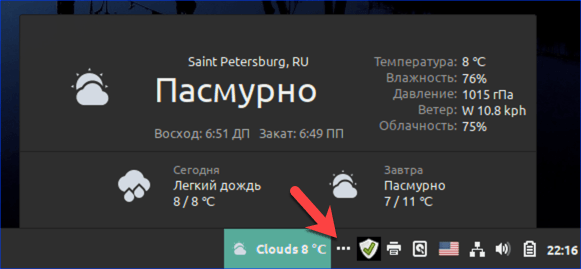
Пример работы стороннего погодного апплета, размещенного на панели задач
- По умолчанию Linux формирует четыре виртуальных рабочих стола. С их помощью пользователь может работать в полноэкранном режиме сразу с несколькими приложениями. Модуль обзора отображает их миниатюры, показывая открытые на рабочих столах окна. Активная область очерчивается рамкой, а для добавления новой с правой стороны имеется символ «плюс».
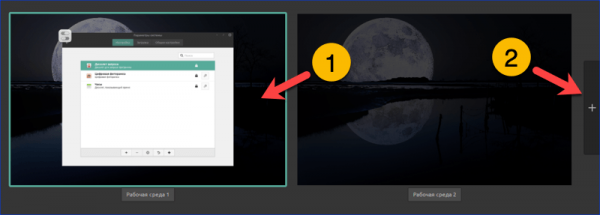
Настраиваем виртуальные рабочие пространства с помощью модуля обзора
Десклеты
Десклеты являются аналогом апплетов, но устанавливаются не на панель задач, а на рабочий стол. В Windows подобную роль выполняли виджеты.
- Принцип их установки идентичен. Выделяем мышкой модуль в основной части окна и щелкаем на указанный тройкой символ «плюс». На первой вкладке «Настройки» представлено несколько системных десклетов, защищенных от удаления. Все они, как и апплеты, отмечены символом закрытого замка.
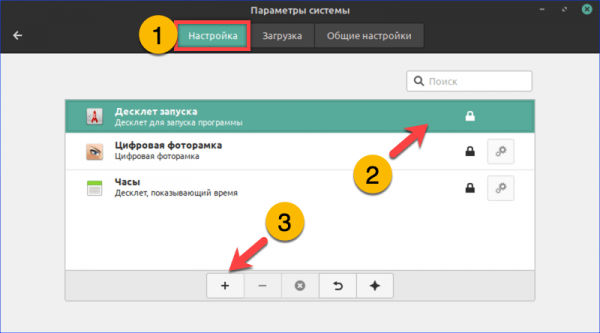
Выбираем системный десклет для установки на рабочий стол
- Переключившись на вкладку «Загрузки», заходим в сетевой каталог десклетов. Их можно сортировать по популярности и по дате добавления или искать по имени. Щелкнув по иконке со стрелкой, загружаем модуль на ПК для последующей установки.
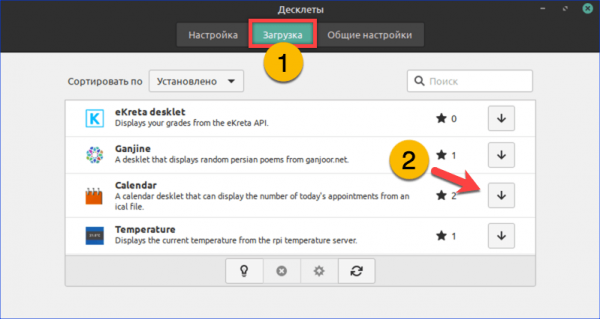
На вкладке «Загрузка» добавляем десклеты из сетевого каталога
- Чтобы открыть настройки десклета, нужно щелкнуть по нему правой кнопкой мыши. Выпадающее меню содержит три пункта. Можно просмотреть информацию о модуле, удалить его с рабочего стола или открыть диалог настроек.
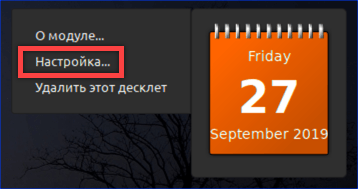
Открываем диалог настройки десклета, щелкнув по нему правой кнопкой мыши
- Параметры у большинства десклетов не переведены на русский язык. Тем не менее, разобраться в настройках не составляет особого труда. Основной блок посвящен визуальному оформлению. Здесь меняется фоновая окраска, цвет текста и площадь, занимаемая модулем на экране. В отмеченной двойкой области можно подключить сетевой календарь, указав размещение локального файла в формате «ical».
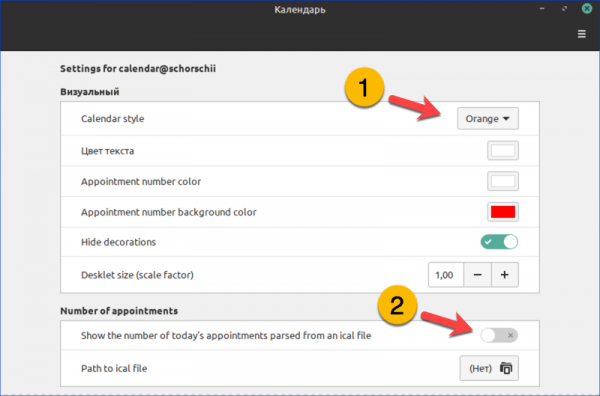
Настраиваем внешний вид десклета «Calendar» в диалоговом окне настроек
В заключение
Приведенная последовательность действий помогает быстро привести установленную систему в рабочее состояние, не углубляясь в ее изучение. Большинство операций выполняется непосредственно с рабочего стола. Выполнив такую «предполетную подготовку», пользователь может заняться детальной настройкой, зависящей от аппаратной конфигурации компьютера и особенностей его использования. Кому-то потребуется установка дополнительного программного обеспечения, а кому-то хватит и хорошо настроенного набора базовых приложений.
