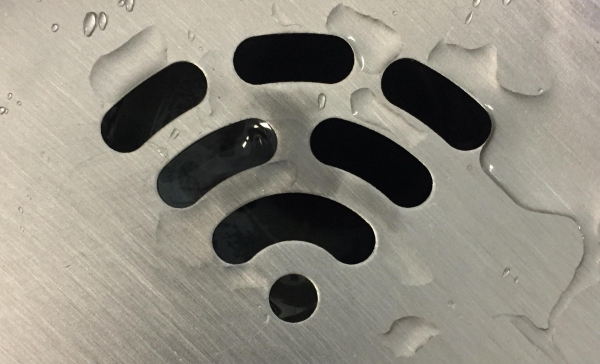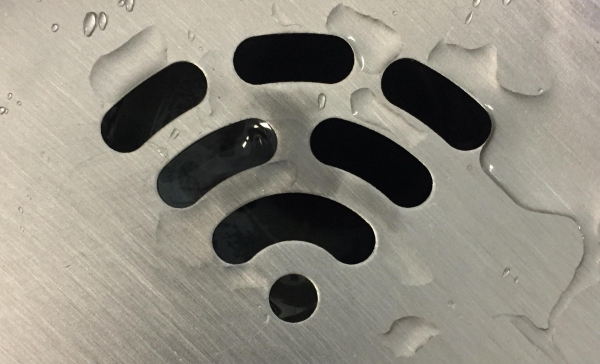
Рассказываем, как настроить беспроводное подключение к интернету в Linux Mint.
Используем графическую оболочку
Linux Mint устроен таким образом, чтобы максимально упростить первичную настройку системы для пользователя. Поэтому и настройка Wi-Fi обычно проходит легко и логично. Так как все драйверы, скорее всего, будут загружены в систему еще на этапе установки, все, что остается сделать нам:
- Кликнуть по иконке подключения к сети в панели инструментов.
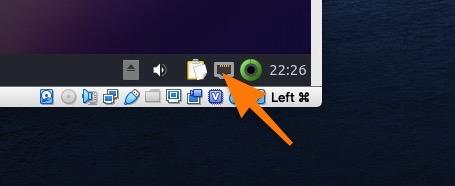
Обычно нужная нам иконка выглядит как-то так
- Найти в списке доступных сетей ту, к которой хотим подсоединиться и кликнуть по ней.
- Ввести пароль, если сеть им защищена.
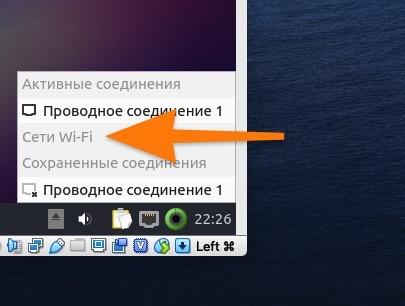
У меня сетей нет. Имитируется проводное соединение. У вас тут будут все роутеры поблизости
И, собственно, все. Процесс такой же, как в Windows или macOS.
Если вы искушенный пользователь Linux, и хотите освоить настройку подключения через командную строку, то переходите к следующей секции статьи.
Используем терминал
- Открываем терминал.
- Устанавливаем набор необходимых сетевых утилит с помощью команды sudo apt-get install net-tools. Если сети нет, то придется сначала выйти в интернет по проводу или заранее подготовить флешку с нужным набором программ.
- Затем ищем свой интерфейс для подключения к беспроводным сетям. Для этого вводим команду ifconfig и в выдаче ищем строчку типа wlan0 (это стандартное название).

Вот наши интерфейсы
- Запускаем интерфейс командой ifconfig wlan0 up
- Теперь отыщем список доступных Wi-Fi-сетей неподалеку от нас. Для этого введем в терминал следующее: iwlist wlan0 scan
- Предыдущая команда выдаст список доступных подключений в формате ESSID: название сети. Ищем среди них свою и запоминаем.
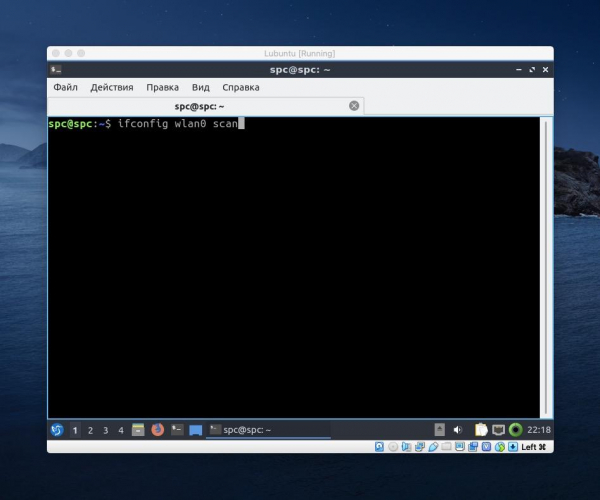
Ищем сети
- Теперь подключаемся с помощью команды следующего формата: iwconfig wlan0 essid название wi-fi-сети key пароль от wi-fi-сети
Этот вариант подходит для сетей, защищенных по стандарту WPE.
- Затем надо получить IP-адрес командой dhclient *название интерфейса для подключения
На этом все.
Настройка Wi-Fi сетей, защищенных по стандарту WPA2
Так как подключения WPA2 зашифрованы, нужно передавать им пароль в зашифрованном виде. Для этого:
- Запускаем утилиту wpa_passphrase и передаем ей название сети с паролем. Это делается командой следующего формата: wpa_passphrase название сети пароль от нее
- В ответ вы получите хэш в виде psk=a0a83ea…. Нужно его весь скопировать.
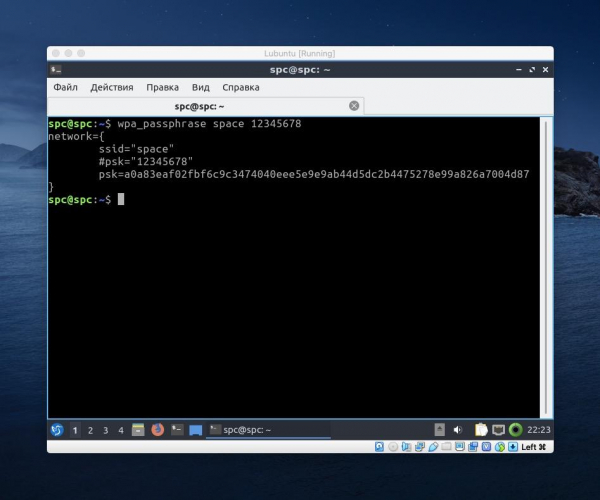
Копируем весь шифр
- Затем открываем конфигурационный файл с помощью команды sudo nano /etc/wpa_supplicant.conf
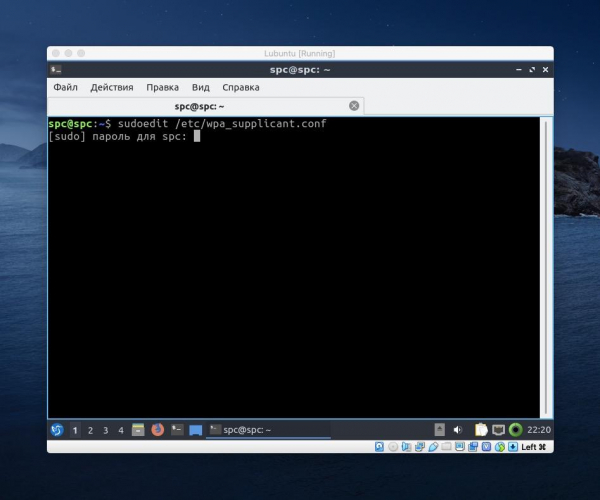
Можно использовать любой другой редактор текста
- Вводим внутрь данные сети, как на скриншоте. Вместо space вводим название своей сети. Вместо psk= тот хэш, что мы скопировали ранее.
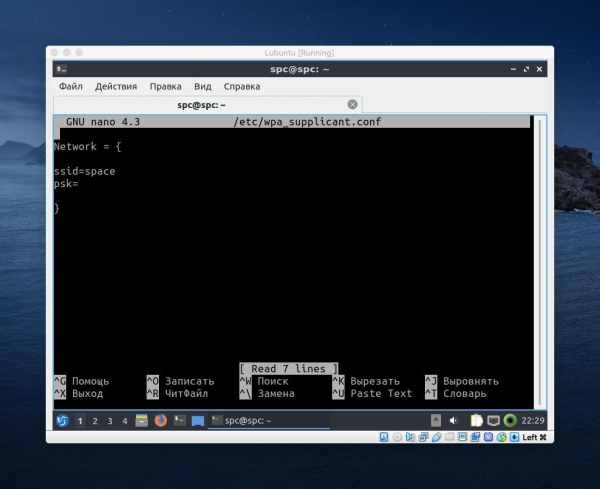
Осталось указать шифр и все готово
- Потом вводим команду wpa_supplicant -B -i название интерфейса для подключения -DWext -c /etc/wpa_supplicant.conf
- И в конце снова получаем IP-адрес с помощью утилиты dhclient.