
Рассказываем о том, как правильно подключить телевизор к ноутбуку с помощью HDMI. Какой кабель использовать, как правильно настроить телевизор и нужно ли настраивать ноутбук и Windows отдельно.
Как подключить HDMI
Начнем с того, как подключить два устройства друг к другу HDMI-кабелем на физическом уровне. А уже потом перейдем к программной настройке, если она вообще понадобится.
Выбираем кабель
Для начала надо купить сам провод. Вообще, это задача нетривиальная, но есть нюанс. Стандарт передачи данных HDMI существует с 2002 года и с тех пор постоянно эволюционирует. Повышается поддерживаемое разрешение, появляются новые функции и так далее.
В связи с этим возникает одна небольшая сложность — выбор совместимого кабеля. Нужен вариант, который будет поддерживать и ваш телевизор, и ваш компьютер.
У большинства современных проводов имеется обратная совместимость со старыми портами. Поэтому, если у вас относительно современный телевизор и компьютер, проблем возникать не должно. Изложенное выше касается тех, кто использует специфичные или устаревшие устройства.
Отдельно стоит отметить, что существует три форм-фактора HDMI-разъемов. Стандартный, mini-HDMI и micro-HDMI. Нужно выбирать кабель с учетом этого параметра. Определить можно по размеру.
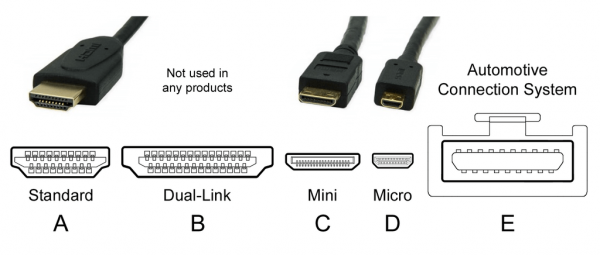
A — это стандарт, который используется почти везде. C и D — менее распространенные варианты. B и E вы не встретите
Если в ноутбуке отсутствует HDMI-разъем (от него многие отказались), то нужно приобрести специальный переходник. Например, с HDMI на miniDisplayPort или с HDMI на USB.
В популярных MacBook Air компании Apple есть порт Thunderbolt 2. Многие не знают о том, что он совместим со стандартом miniDisplayPort, и к нему можно подключить HDMI через переходник. Если вы пользуетесь компактным ноутбуком без HDMI, присмотритесь, возможно у вас тоже есть какая-то альтернатива.
Подключаем телевизор к компьютеру
Тут все просто:
- Сначала ищем порт HDMI на обратной стороне своего телевизора.

Два порта HDMI находятся сверху. Такие же должны быть в вашем телевизоре
- Затем вставляем в него один конец кабеля.
- После этого берем второй конец и подключаем его к переходнику (если это требуется).
- И уже потом вставляем в ноутбук.
Как настроить вывод видео с ноутбука на телевизор
В большинстве случае HDMI-кабель начинает передавать сигнал на телевизор без дополнительных настроек. То есть сразу же после подключения. Эту функцию поддерживают как мониторы, так и компьютеры. Причем на аппаратном и программном уровнях.
Тем не менее есть неприятные исключения. В некоторых версиях Windows с небольшим числом телевизоров и видеокарт все-таки возникают проблемы при автоподключении. Сигнал просто не передается до тех пор, пока не вмешается пользователь.
В этом случае действуем следующим образом:
- Обновляем драйвера и дополнительное программное обеспечение для своей видеокарты.
- Кликаем правой кнопкой мыши по любому свободному пространству на рабочем столе.
- В появившемся контекстном меню выбираем пункт «Параметры экрана».
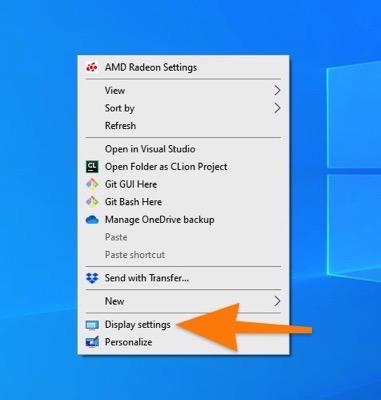
Вот нужный нам пункт меню
- Оказавшись в настройках экрана, кликаем по строчке «Обнаружить».
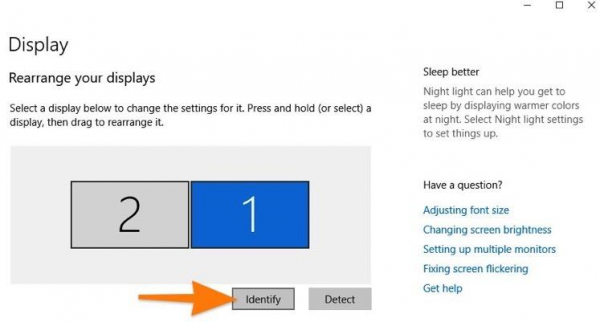
Жмем обе
- Появится окошко со списком доступных устройств вывода. Мы ищем в нем наш телевизор и выбираем его. Он будет помечен специальным символом.
Если у вас не получилось найти телевизор в списке, то наверняка вы что-то напутали еще на этапе подключения. Вытаскиваем все HDMI-разъемы и вставляем заново. Можно попробовать вставить кабель в другие порты. Если не помогло, то придется диагностировать сами порты и микросхемы. Возможно, какой-то из компонентов был поврежден.
Также нужно выбрать режим отображения. Дублировать контент с основного экрана или же использовать телевизор как дополнительный монитор.
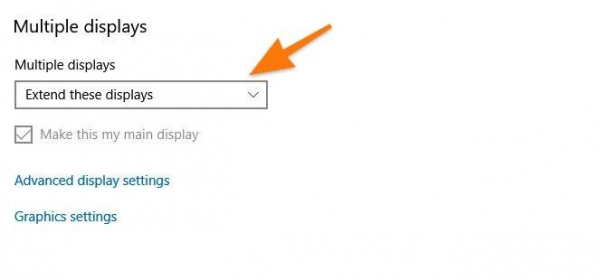
Убедитесь, что здесь не выбран пункт «Показывать только на одном экране»
А еще не забывайте, чтобы на экране телевизор появилось изображение с ноутбука, нужно взять пульт и нажать на кнопку Source, чтобы сменить источник картинки. Нажимайте до тех пор, пока в углу телевизора не появится надпись HDMI.
Как настроить вывод звука с ноутбука
С выводом звука все тоже не всегда гладко. Да, современный стандарт HDMI поддерживает одновременный вывод звука и видео, но это не всегда работает.
Во-первых, если у вас завалялся дома какой-то древний кабель HDMI и вы решили воспользоваться им, то это приведет лишь к разочарованию. Звука либо не будет вовсе, либо он будет совершенно неприемлемого качества.
Во-вторых, иногда для вывода звука требуется более тонкая настройка системы, как в случае с USB-колонками или аудиоустройствами, подключенными через внешнюю звуковую карту. Для этого:
- Кликаем правой кнопкой мыши по иконке в виде динамика на панели инструментов Windows.

Жмем сюда
- В открывшемся контекстном меню выбираем пункт «Настройки звука».
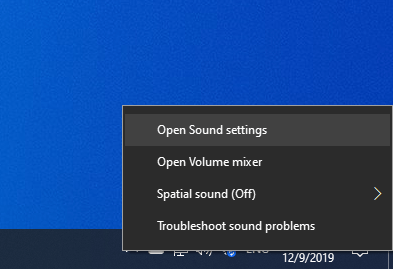
Выбираем первый пункт. Во втором можно настроить громкость для отдельных устройств
- Открываем список всех доступных устройств вывода звука.
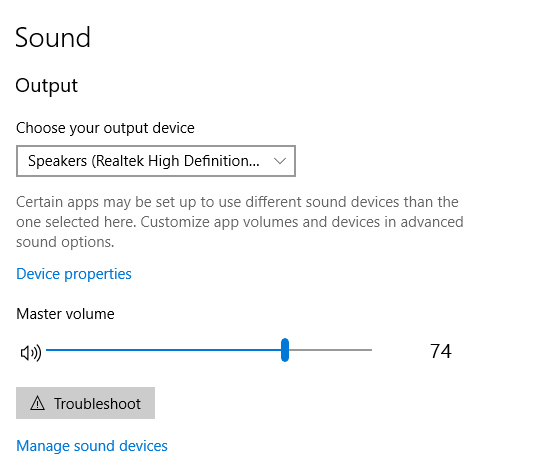
Нам нужен список в рамке под надписью Choose your output device
- Ищем среди устройств свой телевизор и кликаем по нему.
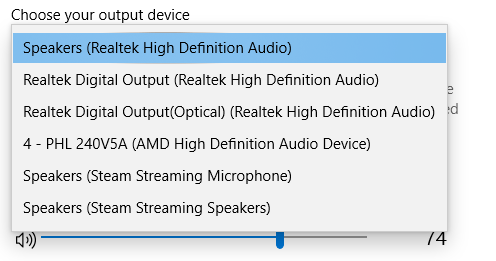
Здесь должен быть вариант с названием в духе Samsung TV (зависит от модели вашего телевизора)
- Затем при необходимости повышаем громкость.
После это весь звук, воспроизводимый на компьютере, будет автоматически ретранслироваться в динамики, встроенные в телевизор.
