
Что если у вас имеется довольно неплохой ноутбук с мощным процессором, быстрой оперативкой но со встроенной простенькой видеокартой. Можно ли превратить его в полноценный игровой ПК? Можно. Конечно после этого он перестанет быть портативным, но играть в современные игры на нем можно будет без проблем.
Что же для этого нужно? Подключить внешнюю видеокарту! Сегодня мы расскажем о том, как это сделать.
Сразу предупреждаем — на этом пути есть множество подводных камней и шанс успеха не гарантирован. Ваш ноутбук может оказаться просто не совместим с видеокартой. Поэтому такие рекомендации наиболее всего актуальны для тех, у кого уже есть внешняя видюха (например у вас сгорел стационарный комп или процессор вашего ноута намного мощнее, и вы хотите подключить видеокарту к нему), поскольку цена на другие комплектующие не такая высокая и провал не будет стоить вам больших денег. Также стоит обратить внимание на то, насколько подходит процессор вашего ноутбука к видеокарте: позволит ли он ей выдать максимум своей мощности или нет.
Подготовка
Итак, первое, что нам нужно — это переходная плата она же — Райзер. Стоит она не очень дорого и найти в интернет-магазинах ее не сложно. Обычно она подключается через Mini PCI-e, вместо модуля WiFi.
Второе, что вам нужно — блок питания. Поскольку он будет работать только с видеокартой, питать другие комплектующие (типа процессора, жесткого диска и т. д.) ему не нужно, то вам подойдет даже слабенький БП на 300-400 ватт.
Райзер можно купить за каких-то 300-500 рублей. Но лучше брать варианты подороже — от 2000 рублей. Дешевые устройства могут не запускать блок питания вместе с ноутбуком, что несколько снижает удобство использования, имеют короткий кабель, часто попадаются с браком и в целом довольно ненадежны.
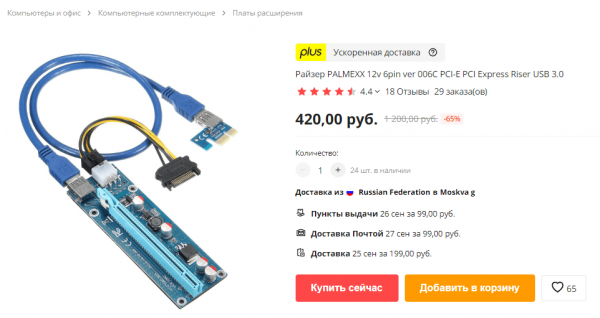
Такой вариант использовать, конечно, можно — но это будет не очень удобно и он имеет шанс довольно быстро выйти из строя. Поэтому выбирая внешнюю плату ориентируйтесь на ценник от 2000 рублей.

Такие варианты могут иметь кабели для дополнительного питания видеокарты, отдельный разъем питания для Райзера. Ну и надежность таких устройств на порядок выше. А ещё большой плюс — тонкий шнур.
Процесс подключения
1. Отключите аккумулятор от ноутбука.
Эта процедура может осуществляться по разному (сложнее или проще), в зависимости от модели вашего компьютера, поэтому рекомендуем вначале найти гайд по этой модели, чтобы ничего не повредить.

2. Снимите нижнюю крышку ноутбука и подключите Райзер.

Если в ноуте имеется дополнительный слот Mini PCI-e, то вам не понадобится отключать Wi-Fi модуль. Если нет, то им придется пожертвовать.
Находиться этот модуль может в разных местах, в зависимости от модели вашего ноутбука. Вот как он выглядит:

Снимаем модуль и подключаем Райзер вместо него.
Чтобы не терять возможности подключения Wi-Fi — просто купите Wi-Fi адаптер. Он подключается через обычный USB разъем.

Wi-Fi адаптер. Фото с сайта DNS
3. Подключение Райзера к блоку питания и видеокарте.
Здесь все просто — как в стационарном компьютере. Видеокарта вставляется в слот, а блок питания подключается к самому Райзеру и видеокарте (если требуется дополнительное питание для нее, а на всех современных игровых картах оно требуется). При подключении блок питания должен быть отключен от сети. Теперь можно включать ваш усовершенствованный ноутбук.
4. Устанавливаем драйверы.
Здесь нужно быть внимательным. Ни в коем случае не устанавливайте драйвер средствами Windows. Также не используйте утилиты для установки драйверов от Nvidia или AMD. В нашем случае установка может произойти не корректно. Это связано с тем, что мы имеем дело с ноутбуком, который по дефолту поддерживает мобильные версии видеокарт, а утилита или помощник Windows установит вам драйвер для стационарных ПК. Поэтому зайдите на официальный сайт производителя, найдите там драйвер для вашей модели видеокарты, но с припиской «M», то есть для ее мобильной версии и установите его.
Возможные проблемы и их решения
Не встали драйвера
Может так случиться, что не всякая версия драйвера будет работать. Хотя в идеале нам нужна самая последняя версия, увы, совсем не факт, что она нормально установится. Поэтому покопайтесь в архиве драйверов и попробуйте установить разные версии и протестировать их работоспособность.
Нет изображения на мониторе
В ряде случаев после установки драйвера картина на монитор ноутбука не будет выводиться. Самый простой способ решения нашей проблемы — подключить к видеокарте внешний монитор. У нас ведь все таки теперь настольный ПК. Более сложный способ — зайти в BIOS и отключить родную встроенную видеокарту.
Другие проблемы
К сожалению, это не единственные проблемы, которые могут возникнуть при подключении внешней видеокарты к ноутбуку и описать их все в рамках одной статьи не получится: все зависит от модели ноутбука, видеокарты и Райзера, которым вы пользуетесь. И если вы не смогли добиться результата, то придется гуглить ваш конкретный случай. Желательно сделать это заранее, до того, как вы приобрели все необходимое оборудование, чтобы узнать стоит ли игра свеч, то есть насколько подходят ваш ноут и внешняя видеокарта друг для друга.
