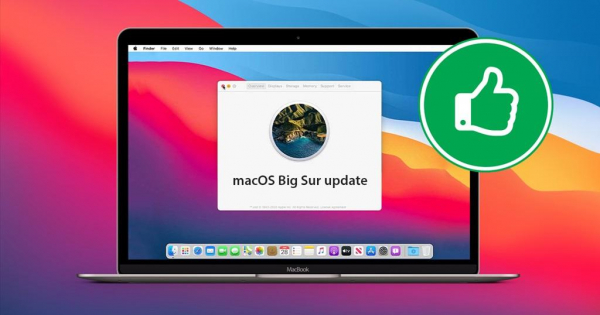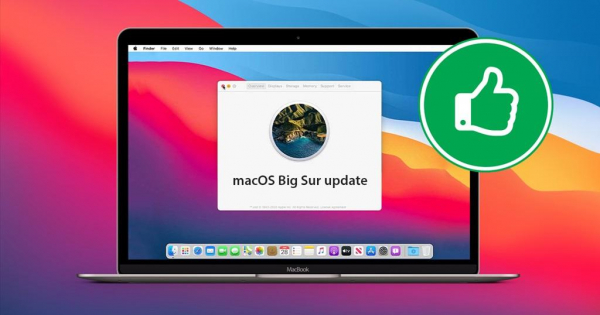
Несмотря на то, что устройства Apple славятся надежностью, как и их ПО, у некоторых пользователей возникают сложности. В частности с macOS Big Sur. Настройки системы сбиваются, установка прерывается, программы не поддерживают и сбоит WiFi, вот лишь часть проблем, с которыми сталкиваются те, кто установил новую ОС. Давайте разберем популярные ошибки и исправим их.
Какие устройства поддерживают macOS Big Sur?
Обязательно проверьте, чтобы ваш Mac был в списке поддерживаемых устройств. Иначе новую ОС не получится установить попросту из-за несовместимости с аппаратной частью устройства.
- 12-дюймовый MacBook (2015 и младше)
- MacBook Air (2013 и младше)
- MacBook Pro (Late 2013 и младше)
- Mac mini (2014 и младше)
- iMac (2014 и младше)
- iMac Pro (все модели)
- Mac Pro (2013 и младше)
Решаем проблемы с установкой macOS Big Sur
В первую очередь надо разобраться с теми проблемами, что возникают на этапе установки ОС. Зачастую многие даже не могут ее скачать и корректно проинсталлировать. Причем даже на вполне современных ноутбуках и компьютерах, которые вполне подходят по всем системным требованиям.
На самом деле ошибок подобного рода хватает. Одной из первых причин, которую стоит проверить, является загруженность и работоспособность серверов Apple. Зачастую именно в них кроется проблема. Это особенно часто случается при выходе мажорного обновления, когда сразу большое количество владельцем компьютеров Mac пытается установить последнюю версию macOS. Серверы не выдерживают и перестают «раздавать» обновления.
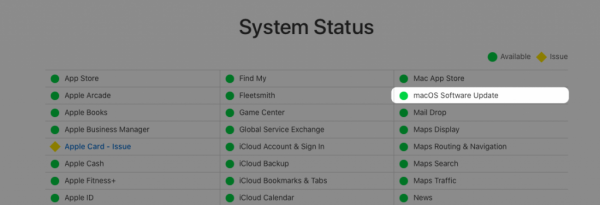
Так что изначально стоит зайти на страницу со статусом серверов Apple и убедиться, что огонек напротив опции macOS Software Update горит зеленым цветом. Если же напротив горит желтый кружок, то Apple в курсе о наличии проблем и вероятно уже их решает. Тут остается лишь ждать пока это случится.
Система не загружается
Обычно система просто не хочет загружаться по двум основным причинам:
- Либо произошел сбой на стороне компании Apple и нужно просто подождать пока все починится само собой.
- Либо на компьютере попросту не хватает места на жестком диске.
Обновления macOS довольно «увесистые» и для их установки требуется много свободного пространства на жестком диске. Так что перед установкой придется освободить гигабайт 6 под образ системы и еще 15 под всю процедуру установки. Значения, конечно, примерные и варьируются в зависимости от версии ОС и компьютера, но суть одна.
Чтобы проверить, сколько свободного пространства осталось на вашем Mac:
- Кликаем по значку в виде яблока в левой верхней части экрана системы.
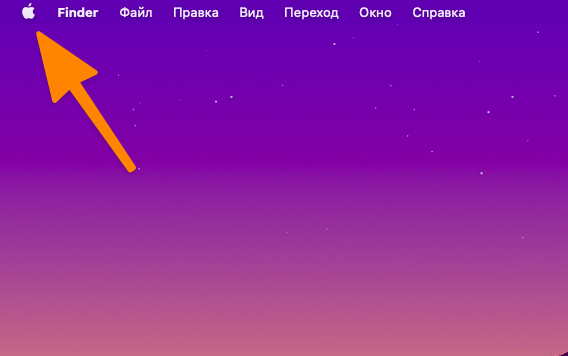
- Выбираем пункт «Об этом Mac».
- Затем переходим во вкладку «Хранилище».
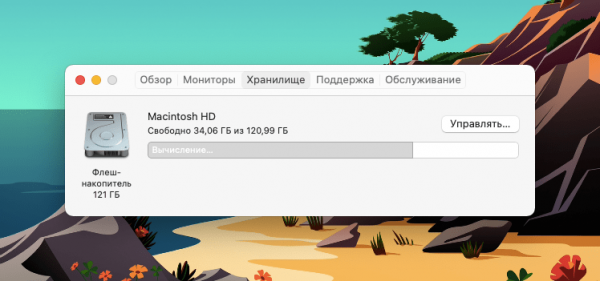
Если осталось мало свободного пространства, то его можно очистить удалив ненужные приложения, просмотренные фильмы, кэш и т.п.
Можно воспользоваться программой CleanMyMac X. Она быстро вычищает из системы все ненужное и освобождает много пространства на диске.
Система загружается слишком долго
Тут в первую очередь стоит принять на два аспекта:
- Высокую нагрузку на серверы, из-за большого наплыва желающих скачать обновление.
- И на низкую скорость подключения к интернету (или конкретно к серверам Apple).
В первом случае вы ничего поделать не сможете, придется спокойно ждать пока не утихнет волна загрузок и не появится свободный канал, чтобы ускорить процесс загрузки ОС.
Во втором нужно проверить свое подключение к сети. Для этого можно посетить сайт SpeedTest и проверить, какая максимальная скорость загрузки доступна для вашего провайдера и тарифа. Если она не соответствует скорости загрузки образа macOS, то стоит проверить, не нагружает ли кто канал связи. Возможно, загружается какой-то другой объект. Возможно, кто-то другой использует WiFi-сети (играет в онлайн-игры или смотрит стриминговое видео). Прекратите все задачи, что могут «отъедать» часть трафика и попробуйте загрузить обновление заново.
Система выдает ошибку gateway timed out
Эта ошибка довольно часто встречается именно при обновлении до macOS Big Sur. С чем конкретно связана проблема, неизвестно. Но выглядит она всегда одинаково. Появляется ошибка Gateway Timed Out или Bad Gateway. Оба случая приводят к тому, что система попросту не загружается.
Конкретного решения для этой проблемы нет, но пользователи, столкнувшиеся с ней, говорят, что помогает загрузка в безопасном режиме.
Чтобы перезагрузить компьютер Mac в безопасном режиме, необходимо:
- Выключить устройство.
- Снова запустить.
- В ходе запуска удерживать клавишу Shift и не отпускать пока ОС полностью не загрузится.
После этого нужно повторно запросить обновление через системные настройки. Повторно проблема возникнуть не должна.
Система зависает на этапе настройки
Иногда macOS повисает прямо во время установки или на этапе настройки после завершения установки. В обоих случаях неопытные пользователи пугаются и не знаю, что предпринять, потому что нет доступа к системе и иногда даже сети.

Ситуации бывают разные, но я эту ситуацию решал пересозданием разделов жесткого диска и повторной установкой. Именно этот метод мне посоветовали в техподдержке Apple когда мой Mac так же завис посреди установки нового ПО.
Итак, нужно:
- Выключить компьютер.
- Включить его и зажать клавиши Command + Shift + R, чтобы перейти в режим восстановления системы.
- Затем открыть командную строку, кликнув по меню «Утилиты» и выбрав соответствующую опцию.
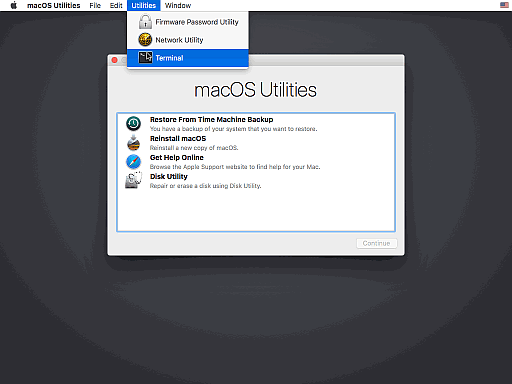
- Ввести команду diskutil list, чтобы вывести на экран список доступных разделов жесткого диска.
- Находим тот, что нужно очистить и запоминаем его название для следующей команды.
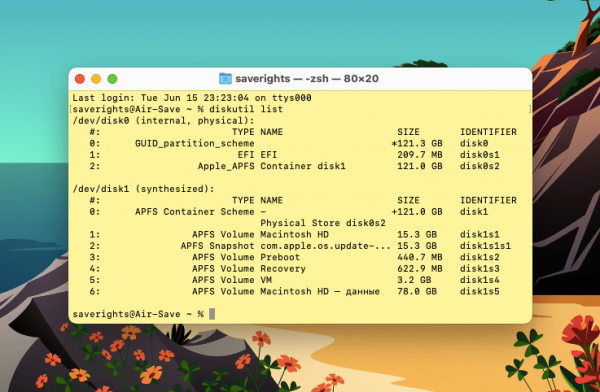
- После этого вводим diskutil eraseVolume JHFS+ drive путь до нужного раздела (например, /dev/disk0s4).
- Затем объединяем пустые «диски» в один раздел командой diskutil mergePartitions JHFS+ название нового диска + путь до первого раздела + путь до второго раздела (например, MacintoshDisk disk2s4 disk2s6).
Все. После этого можно пробовать повторно установить систему уже на чистый раздел. По ходу установки проблем возникнуть не должно.
Решаем проблемы с входом в систему
У некоторых пользователей, недавно установивших macOS Big Sur возникли сложности с входом в систему. После ввода данных (логина и пароля) ничего не происходило. Компьютер будто зависал и не реагировал на действия человека.
Если вы столкнулись с подобной ситуацией, то следует поступить следующим образом:
- Сначала выключить компьютер.
- Затем снова запустить и зажать клавиши Command + S пока не появится командная строка.
- В командную строку нужно ввести следующий текст:/sbin/mount -uw /
- После этого нажимаем на клавишу Enter.
- Затем вводим команду rm /var/db/.applesupdate
- А потом перезагружаем систему вновь.
Этот порядок действий сотрет из ОС информацию о том, что она запускается в первый раз. При этом вся важная информация останется на месте.
Устраняем дефекты в работе системы охлаждения
Я тоже раньше был одним из тех, кто сразу после обновления бежал жаловаться на то, что компьютер начал сильно шуметь и греться после обновления. Но обвинять систему, скорее всего, не стоит. Вот две основных причины возникновения этой проблемы:
- Фоновая настройка обновленных приложений и параметров сразу после установки ОС.
- Обилие программного мусора в системе, который давно пора удалить, чтобы компьютер испытывал меньше нагрузки.
В первом случае нужно дождаться пока macOS Big Sur завершит свои дела и перейдет в стандартный режим работы. Во-втором — установите программу CleanMyMac X. Она все сделает за вас. А лучше переустановите систему с нуля. Так вы гарантируете себе максимальную «чистоту» и отсутствие сбоев при обновлении.
А еще не забывайте, что нужно регулярно менять термопасту на чипах, чтобы компьютер меньше грелся и охлаждался быстрее. Эту процедуру можно сделать в официальных сервисных центрах компании.
Ускоряем свежеустановленную macOS Big Sur
Проблемы с производительностью после обновления также могут быть связаны с фоновой деятельностью ОС. Дополнительной настройкой программ, индексацией файлов и т.п.
Но если через пару дней ситуация не исправилась и macOS все еще работает очень медленно, а ваш Mac точно подходит по характеристикам для работы с новой версией ОС, то стоит заняться оптимизацией.
- Удалите лишние программы.
- Исключите из автозапуска приложения, которые там быть не должны.
- Отключите эффекты прозрачности и анимацию в меню «Универсальный доступ».
- Установите Macs Fan Control и вручную включите систему охлаждения, чтобы компьютер не понижал частоту процессора.
- Установите утилиту App Tamer, чтобы ограничить программам доступ к оперативной памяти и процессорным мощностям.
Продлеваем жизнь аккумулятору после обновления до macOS Big Sur
Сначала нужно выяснить, почему компьютер начал быстрее разряжаться.
- Кликаем по иконке в виде батареи в панели управления системой.
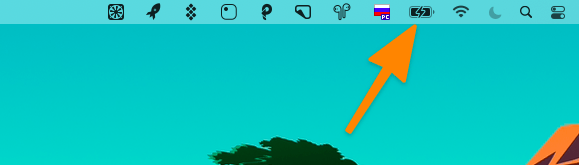
- Если там есть какая-то программа, затрачивающая слишком много энергии, выключаем ее и ищем альтернативу. Если нет, то переходим к другому варианту.
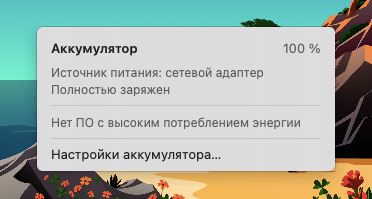
Иногда проблема заключается в некорректной работе контроллера питания. В некоторых ситуациях она решается только ремонтом, но можно попробовать сбросить данные SMC и проверить работу устройства снова. Для этого:
- Выключаем компьютер.
- Зажмите и держите клавиши Shift, Control, Option и кнопку включения устройства.
- Держите их 10 секунд.
- Затем отпустите и заново включите компьютер.
Это сбросит базовые аппаратные параметры устройства и может помочь с работой АКБ.
Решаем проблемы с подключением Bluetooth-устройств
Тут тоже проблема возникает из-за некорректно выставленных настроек. Чтобы исправить ситуацию, достаточно удалить старый конфигурационный файл и перезапустить устройство, чтобы система создала новый.
Если не работает конкретно беспроводная мышь, то проблема решается следующим образом:
- Открываем программу Finder.
- Одновременно нажимаем клавиши Shift + Command + G.
- Вводим туда текст /Библиотеки/ и нажимаем «Перейти».
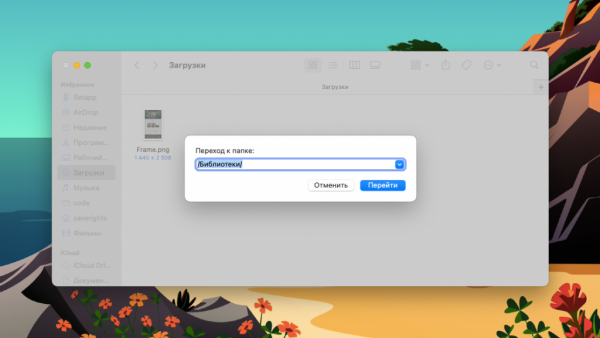
- Среди открывшихся папок ищем директорию Preferences и открываем ее.
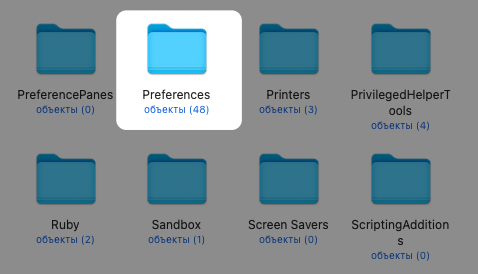
- Внутри находим файлы:
- com.apple.AppleMultitouchMouse.plist
- com.apple.driver.AppleBluetoothMultitouch.mouse.plist
- Удаляем их.
С другими Bluetooth та же история, только нужно удалить другой файл. С названием: com.apple.Bluetooth.plist
Перенастраиваем WiFi-подключение в macOS Big Sur
Чтобы провести диагностику WiFi-сети, нужно запустить систему в безопасном режиме. То есть по ходу загрузки ПК зажать клавиши Command + S и держать до завершения запуска. Если в этом режиме сеть заработает, то придется провести анализ установленных расширений и программ, которые могут мешать работе сети и удалить их.
Также в этом случае точно поможет полная переустановка системы.
Какие приложения не работают в macOS Big Sur и что с этим делать?
В Big Sur не работают те же приложения, что не работали в обновлении macOS Catalina. Все из-за того, что Apple полностью отказалась от поддержки 32-битных приложений. Теперь нет никакой возможности их установить и использовать. Увы. Теперь даже в первого Ведьмака не поиграть. Придется искать альтернативы.
Также, если у вас Mac с процессором М1, сбоить могут программы, не адаптированные под архитектуру ARM. Их нужно запускать через утилиту Rosetta. Либо ждать пока разработчики оптимизируют свое детище для работы с новыми процессорами компании.
Если же приложение обновлено и поддерживается последней версией ОС, но все еще не работает, то обратитесь к разработчику или попросту попытайтесь его переустановить.
Вместо заключения
На этом все. Теперь вы знаете, как избавиться от большей части проблем в новой операционной системе Apple.
Но я в любом случае советую всем делать полную переустановку ОС раз в год, чтобы она работала достаточно быстро и меньше сбоила. Это самый простой метод даже старый Mac поддерживать в тонусе. И лучше после переустановки не восстанавливаться из резервной копии, а загрузить данные из облака. Так вы еще больше сократите шансы на появление ошибок в macOS Big Sur.