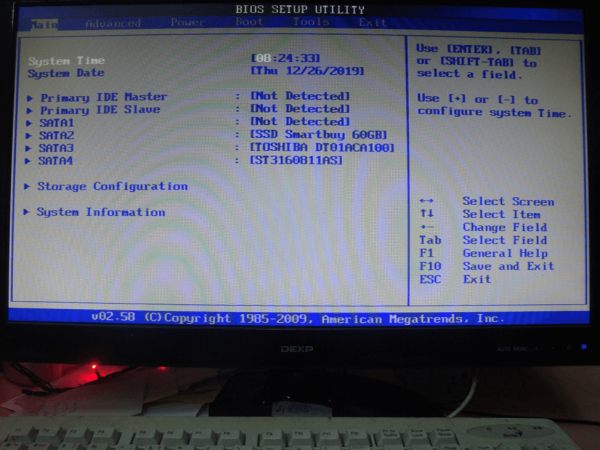В прошивке BIOS очень много элементов, которые можно использовать во благо. И о многих из них и прочих доступных функциях обычный пользователь может быть не осведомлен. Сегодня я разберу все пункты, доступные в меню BIOS, а также раскрою значение каждого из них.
Как войти в BIOS
Для начала надо войти в меню BIOS, а сделать это можно нажатием на специальную клавишу. В компьютерах назначается Delete, а в ноутбуках может быть F1, F2, F3, F8, F10, ESC или та же Del, в зависимости от производителя и конкретной модели.
Вкладка Main
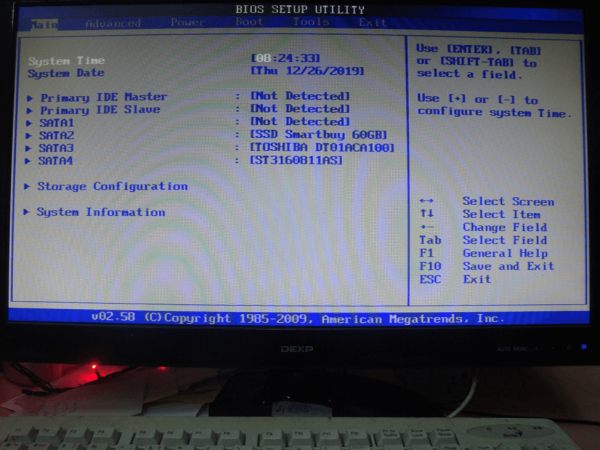
Вот так выглядит вкладка Main с основными настройками.
- System Time – изменение времени.
- System Data – изменение даты.
После этих элементов следует настройка подключенных к материнской плате через IDE разъемы устройств.
- Primary IDE Master – указание первого, основного устройства.
- Primary IDE Slave – показывается второе, оно же дополнительное устройство.
- SATA1-4 – в этих строчках указываются подключенные к SATA портам устройства. Если напротив них написано Not Detected, значит, жесткие диски к ним не подсоединены. В остальных случаях стоит наименование подключенного устройства. При нажатии на эти пункты можно перейти в настройки.
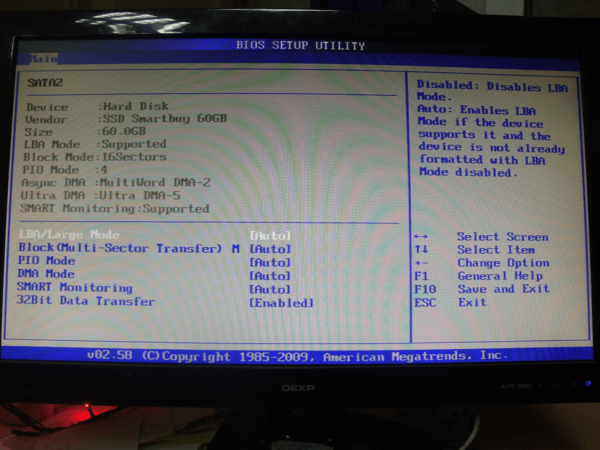
Здесь можно изменить настройки разъема SATA и узнать некоторые данные
При входе в информационном поле вкладки SATA указывается тип устройства, объем, марка. Ниже есть доступные для замены параметры.
- LBA/Large Mode – изменение режима адресации накопителя, и если его объем меньше 504 МБ, применяется прямой, стандартный способ. Для твердотельных дисков объемом больше 504 МБ указывается логическая адресация (LBA), а Auto устанавливает ее как автоматическую.
- Block (Multi-Sector Transfer) – при переходе на Auto передается от 2 до 128 секторов одновременно, и в зависимости от характеристик накопителя автоматически определяется оптимальный объем. Параметр Disabled устанавливается в том случае, если жесткий накопитель не поддерживает передачу данных блочного типа.
- PIO Mode – указывает способ обмена данными с твердотельным накопителем. Есть определение возможностей диска на автоматическом уровне, при проблемах применяются более медленные, но и надежные показатели от 0 до 4.
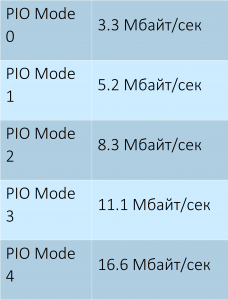
В данной таблице указаны доступные модули и скорость передачи данных в каждом
- DMA Mode – установка прямого доступа к памяти. Можно воспользоваться сканированием возможностей накопителя на автоматическом уровне. Приводим все доступные названия и максимальную скорость обмена данными для всех.
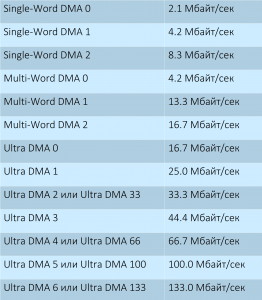
Есть огромное количество режимов доступа к памяти с разной доступной скоростью
- SMART Monitoring – дает информацию о возможных отказах в работе жесткого диска. (Enabled) включает данную функцию, при этом незначительно снижает производительность компьютера, а (Disabled) ее отключает. Желательно выставить значение Auto.
- 32 Bit Transfer – устанавливает использование 32-битного режима обмена данными или ограничивает более медленным 16-битным.
- Storage Configuration – параметры подсистемы диска.
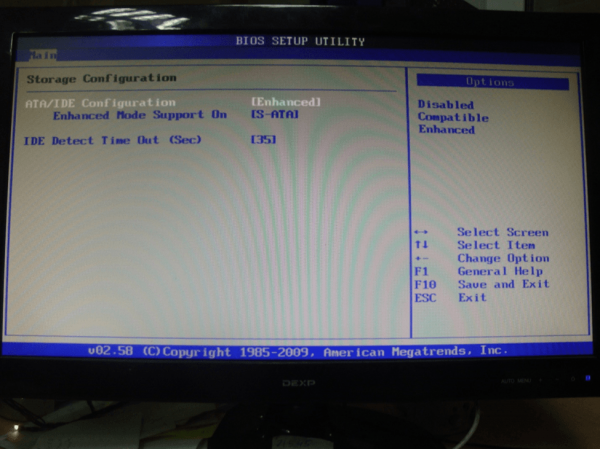
Вот таков вид раздела Storage Configuration в прошивке BIOS
- ATA/IDE Configuration – задача рабочего режима IDE/SATA-контроллера. При выборе значения Enhanced активируется расширенный, на Legacy — совместимый, Disabled отключает стандартный пот.
- Enhanced Mode Support On – находит способ поддерживания накопителя в расширенном виде. Рекомендуемый параметр— S-ATA, поддерживающий устройства SATA и IDE. Устаревшие работают на нем в случае, если накопитель установлен не по SATA. P-ATA+S-ATA рекомендуется при одновременной установке дисков c интерфейсами SATA и IDE. P-ATA подойдет при наличии исключительно IDE-устройств.
- IDE Detect Time Out (Sec) – задержка в секундах перед инициализацией диска. Обычно она не нужна, но при выводе сообщения об ошибках во время включения ПК пригодится.
- System Information – версия BIOS, тип процессора и его чистота, плюс объем оперативной памяти.
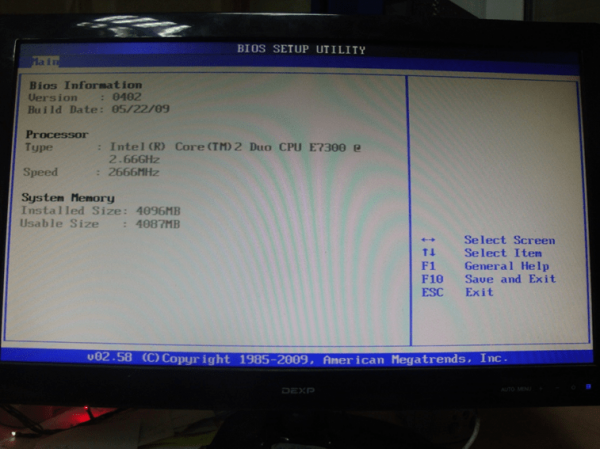
В этой вкладке указывается основная информация о прошивке, процессоре и ОЗУ
Вкладка Advancer
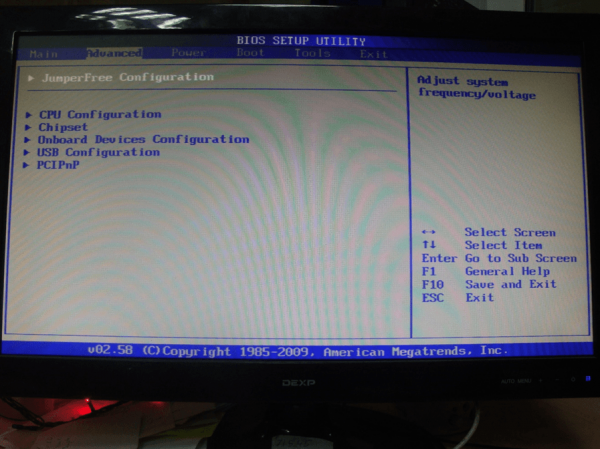
Вкладка Advanced выглядит вот таким образом
- JumperFree Configuration – повышение производительности и разгона.
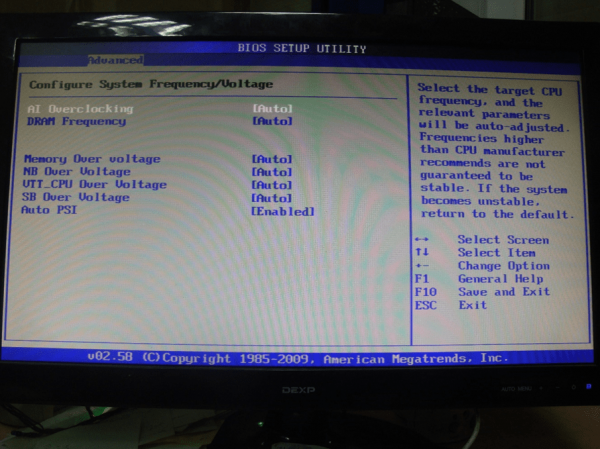
Переходим к более подобным настройкам – тут практически все, что касается разгона
- AI Overclocking – предусматривается на материнских платах ASUS. В режиме Standard технические элементы работают на стандартных частотах. Auto устанавливает оптимальные параметры разгона, а на Manual все задается вручную.
- Dram Frequency – задает частоту шины памяти независимо от частоты шины процессора, но только у асинхронных чипсетов.
- Memory Over voltage – вручную повышается напряжение питания модулей памяти. Для SDRAM нормальное напряжение составляет 3.3 В, для DDR SDRAM — 2.5 В или 2.6 В, для DDR2 SDRAM — 1.8 В и для DDR3 SDRAM — 1.5 В.
- NB Over Voltage – позволяет либо вручную задать напряжение питания системного контроллера чипсета, либо указать степень повышения относительно номинального значения. Повышает разгонный потенциал материнской платы.
- VTT_CPU Over Voltage – указывается напряжение питания терминаторов процессора.
- SB Over Voltage – повышение напряжения питания ядра процессора вручную, подойдет больше для разгона.
- Auto PSI – уменьшает электромагнитное излучение компьютера, прекращается подача сигналов на неиспользуемые слоты шин PCI. Уменьшение излучения незначительно, оно не оправдывает возникающие в дальнейшем проблемы со стабильностью, поэтому опцию лучше выключить, особенно при разгонах.
CPU Configuration

Тут указывается основная информация о процессоре и некоторые параметры
- CPU Ratio Setting – значение Default использует штатный множитель процессора, а Manual устанавливает отличный от номинального множитель, но только при поддержке такой возможности процессором.
- C1E Support – снижает энергопотребление при простоях на современных процессорах.
- Max CPUID Value Limit – любая программа получает сведения о процессоре.
- CPU TM Function – активирует интегрированную систему защиты от перегрева.
- Execute Disable Bit – запрещает исполнение программ для хранения данных, за счет чего компьютер максимально защищается от вирусов, хакерских атак и прочих подобных угроз.
- Intel ® SpeedStep (TM) Tech – автоматическое снижение частоты и напряжения питания при простое или малой нагрузке. И как только нагрузка вновь возрастает, значения автоматически поднимаются до нормы.
Chipset
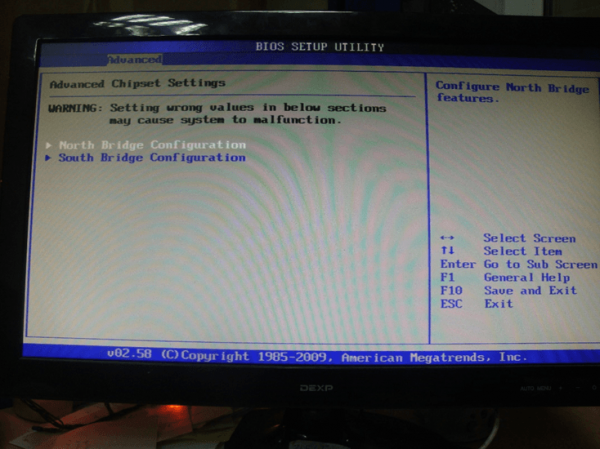
Тут переходим к управлению чипсетом
North Bridge Configuration
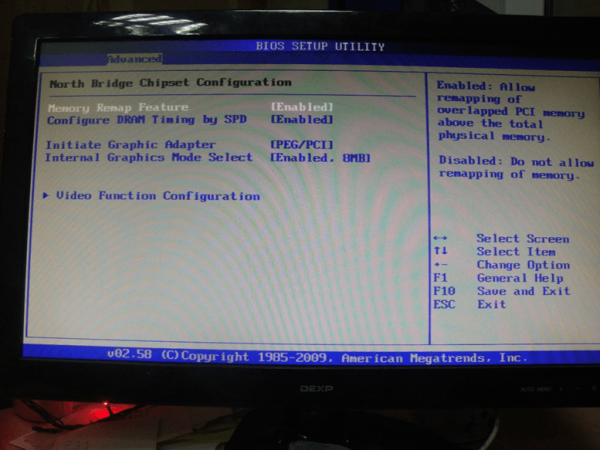
Здесь данные по большей части касаются оперативной памяти
- Memory Remap Feature – если ОЗУ по объему 4 и более ГБ, включение этой опции переносит блоки адресов, используемые картами расширения, в адресное пространство за 4 ГБ.
- Configure Dram Timihg by SPD – отвечает за ручную или автоматическую установку всех параметров работы оперативной памяти.
- Initiate Graphic Adapter – определяет, какая видеокарта будет применяться для вывода сообщений при загрузке компьютера.
- Internal Graphics Mode Select – указывает, какой объем системной памяти выделить под нужды интегрированного графического ядра чипсета.
Video Function Configuration
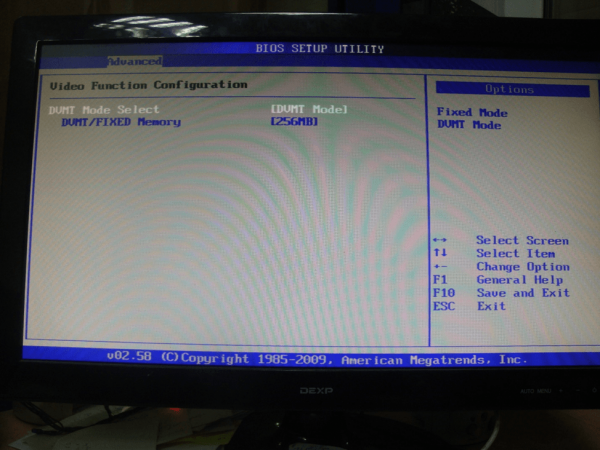
А тут есть несколько настроек для изменения видео
- DVMT Mode Select – устанавливает вариант резервирования системной памяти под нужды графического ядра DVMT.
- DVMT/FIXED Memory – представляет собой комбинацию FIXED Memory Size и DVMT Memory Size. Выбранный режим определяет объем памяти, резервируемый постоянно, максимальный показатель динамической памяти, возможно использование обоих значений.
South Bridge Configuration
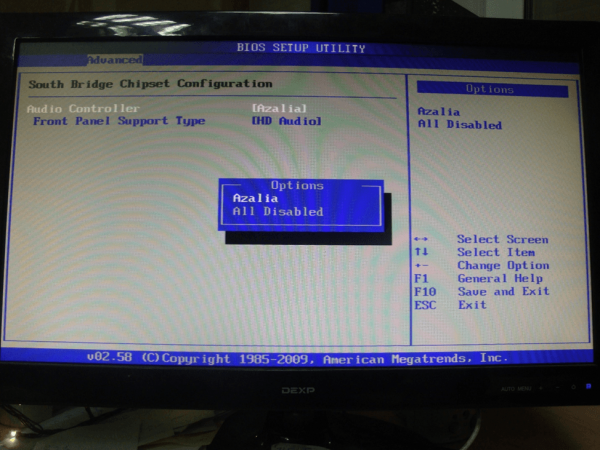
Список элементов в South Bridge Configuration больше касается аудио
- Audio Controller – интеграция звуковой подсистемы класса HDA. При использовании интегрированной звуковой карты устанавливается Enabled или Auto. При наличии дискретной карты или ее отсутствии опция отключается, Disabled.
- Front Panel Support Type – на материнских платах со встроенной звуковой системой HDA (High Definition Audio) указывается тип фронтальной панели с аудио разъемами: AC97 (установлена в большинстве корпусов) или HD Audio.
Onboard Devices Configuration

Здесь происходит настройка сетевых компонентов компьютера
- OnBoard PCIEX GbE LAN – отвечает за гигабитный сетевой контроллер — сетевую карту с интерфейсом PCI Express, распаянную на материнской плате.
- LAN Option ROM – разрешает или запрещает сетевую загрузку компьютера посредством интегрированного сетевого адаптера.
- Serial Port1 Address – задает адрес и прерывание для последовательного порта ПК (COM1).
- Parallel Port Address – в зависимости от версии прошивки задает либо адрес и прерывание, используемые параллельным (LPT) портом, либо только адрес.
- Parallel Port Mode – устанавливает настройки работы параллельного порта.
- ECP Mode DMA Channel – активирует высокоскоростной порт с расширенными возможностями.
USB Configuration
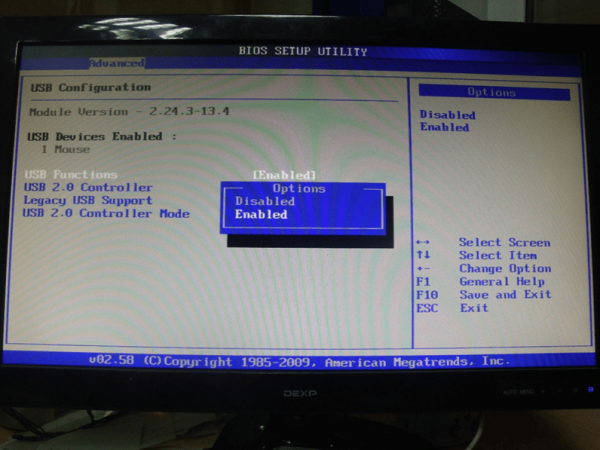
Тут будем работать с USB компонентами
- USB Functions – отвечает за стандартный USB-контроллер чипсета.
- USB 2.0 Controller – устанавливает максимальную скорость обмена данными через USB-интерфейс.
- Legacy USB Support – отвечает за обнаружение и поддержку устройств, подключенных к порту USB.
- USB 2.0 Controller Mode – позволяет задать максимальную скорость обмена данными через USB.
PCIPnP
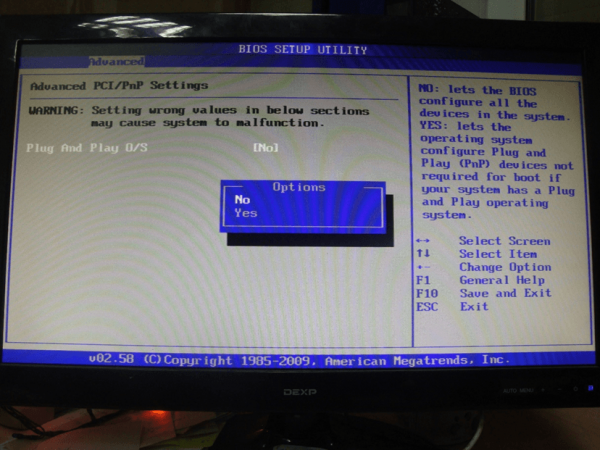
В этом разделе элементы больше касаются технологии Plug And Play
- Plug And Play O/S – указывает, будет ли заниматься распределением ресурсов операционная система, поддерживающая стандарт Plug and Play, или системные ресурсы будет распределять BIOS.
Вкладка Power

Настала очередь рассмотрения элементов в разделе Power
- Suspend Mode – указывает, какой режим используется при переходе в состояние энергосбережения.
- ACPI 2.0 Support – задействует или деактивирует дополнительные возможности, появившиеся во второй версии спецификации ACPI.
- ACPI APIC support – включение расширенного контроллера прерываний.
APM Configuration
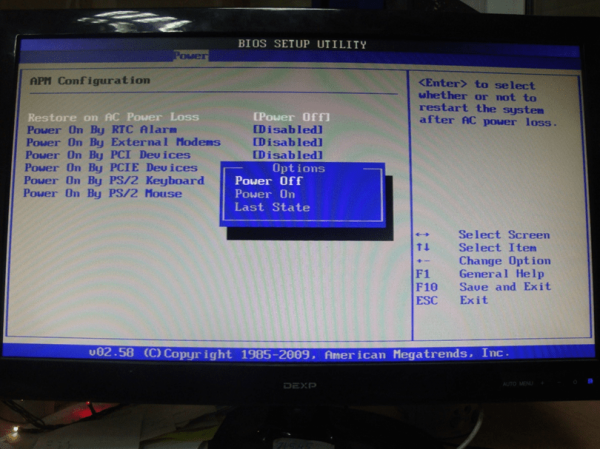
В этом разделе настраивается включение или пробуждение с использованием сторонних средств
- Restore on AC Power Loss – определяет, должен ли компьютер автоматически загружаться после восстановления напряжения в электросети, оставаться в выключенном состоянии или возвращаться к состоянию, имевшемуся в момент пропадания напряжения в электросети.
- Power On By RTC Alarm – отвечает за автоматическое включение питания ПК в конкретный день и время.
- Power On By External Modems – указывает, должен ли компьютер пробуждаться при поступлении звонка на внешний модем, подключенный по телефонной сети.
- Power On By PCI Devices – задает пробуждение по сигналу карты расширения для шины PCI.
- Power On By PCIE Devices – разрешает включение ПК по сигналу карты расширения для шины PCI Express.
- Power On By PS/2 Keyboard – разрешает включение питания и выход из энергосбережения с помощью клавиатуры, подключенной к стандартному порту PS/2.
- Power On By PS/2 Mouse – разрешает включение питания и выход из энергосбережения с помощью мыши, подключенной к стандартному порту PS/2.
Вкладка Boot
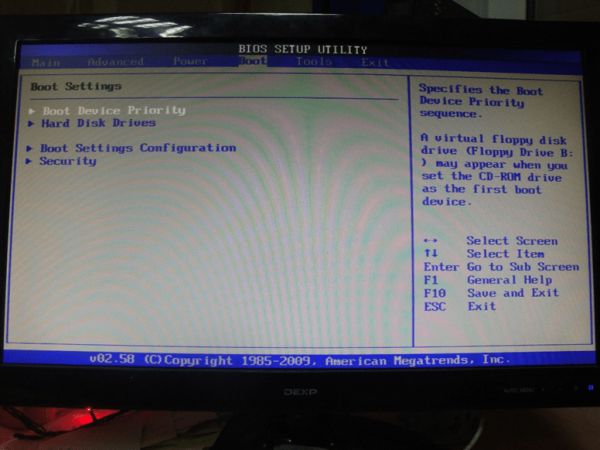
Порядок загрузки системы и данных с носителей определяется в этом разделе
Boot Device Priority
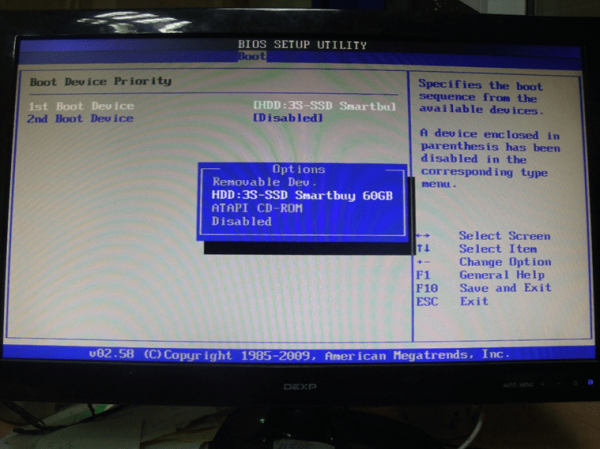
Тут можно определить, какое устройство будет грузиться первым
- 1st Boot Device – приоритетное устройство при загрузке системы, указывается тип и модель.
Hard Disk Drives

А тут уже устанавливается порядок чтения жестких дисков
Здесь определяется устройство, с которого будет грузиться операционная система. Данная функция актуальна, если в ПК стоит более одного жесткого диска.
Boot Settings Configuration
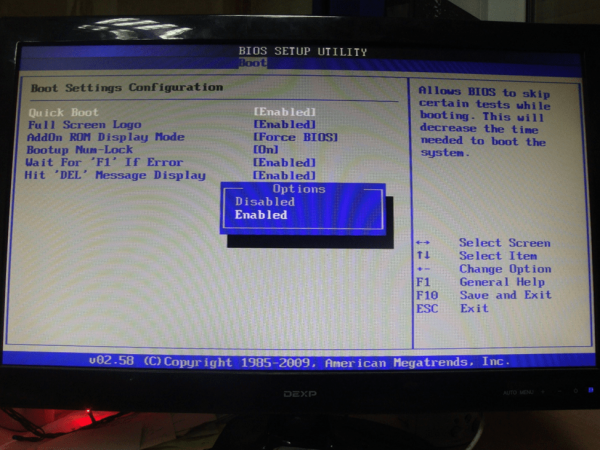
А здесь все, что связано с самой загрузкой системы и ее скоростью
- Quick Boot – сокращает время загрузки компьютера.
- Full Screen Logo – активирует «тихую» загрузку. В таком случае до запуска операционной системы на монитор не выводятся никакие сообщения. Вместо этого отображается логотип ПК или материнской платы.
- AddOn Rom Display Mode – устанавливает порядок вывода сообщений картами расширений, имеющими свой BIOS.
- Bootup Num-Lock – определяет режим работы расширенной клавиатуры после загрузки системы: управление курсором или ввод цифр.
- Wait For F1 IF Error – устанавливает порядок загрузки при обнаружении неполадок.
- Hit Del Message Display – во время загрузки на мониторе высвечивается подсказка для входа в BIOS Setup.
Security
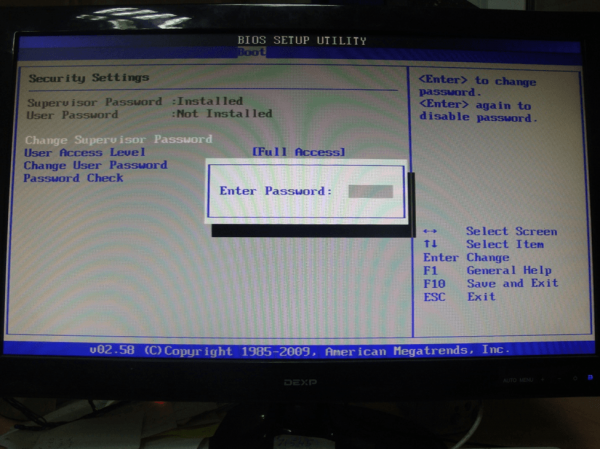
Тут можно проводить манипуляции с паролем пользователя
- Change Supervisor Password – изменяет или удаляет пароль администратора, если он установлен.
- User Access Level – указывает права зашедшего с паролем пользователя.
- Change User Password – меняет пользовательский пароль, используемый для запуска BOS или ПК.
- Password Check – определяет область действия паролей, если они установлены – только при входе и изменении параметров или еще при загрузке операционной системы.
Вкладка Tools
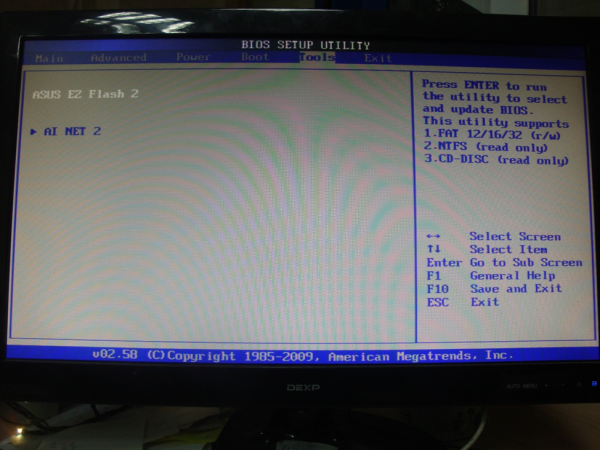
Прочие дополнительные инструменты указываются именно в этой вкладке
- Asus EZ Flash 2 – обновляет прошивку без помощи диска или специальной системной утилиты (для компьютеров Asus).
- Ai net 2 – во время прохождения процедуры POST выполняется проверка состояния сетевого кабеля, подключенного ко встроенному сетевому адаптеру.
Вкладка Exit
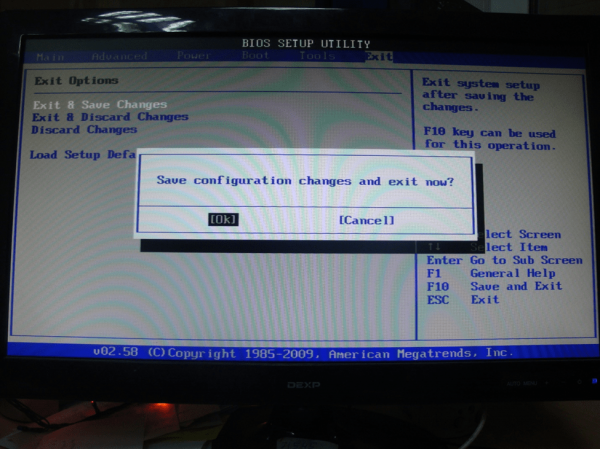
После успешного завершения настройки BIOS можно выйти, сохранив прогресс или оставив все без изменений
- Exit & Save Changes – осуществляет выход из настроек BIOS Setup с сохранением всех принятых изменений.
- Exit & Discard Changes – завершает работу прошивки без сохранения каких-либо правок.
- Discard Changes – отменяет все предпринятые действия.
- Load Setup Defaults – устанавливает или восстанавливает значения всех опций в состояние по умолчанию.
Заключение
После внесения всех изменений необходимо будет выйти из BIOS с сохранением, чтобы действия не потеряли свою актуальность. Если вы не уверены в некоторых данных или результат не оправдал ожиданий, при перезагрузке можно вновь войти в БИОС и вернуть все установки на свои места.