
Драйвер видеокарты обычно устанавливается в фоновом режиме, однако встречаются ситуации, когда инсталляция не выполняется или завершается ошибкой, из-за чего графический адаптер начинает сбоить. Мы собрали наиболее распространённые причины неполадки и нашли для каждой несколько простых решений.
Сбой при установке
Самая распространённая ошибка при инсталляции драйвера видеокарты — сообщение с текстом «Сбой программы установки NVIDIA». Устранить её можно разными способами. Первый — использование драйверов, скачанных с официального сайта NVIDIA.
- Открываем сайт NVIDIA.
- Переходим на страницу «Драйверы».
- Заполняем форму поиска: тип продукта, серия, семейство, операционная система. Тип драйвера и тип загрузки можно оставить по умолчанию.
- Скачиваем подходящее ПО и устанавливаем его как обычную программу.
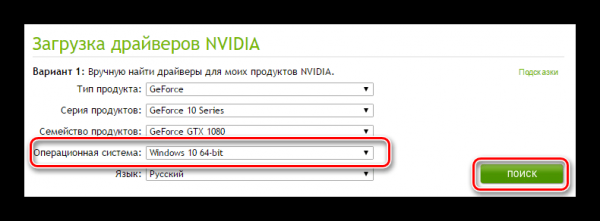
Форма на сайте NVIDIA помогает найти правильный драйвер для видеокарты
Мешать установке могут также предыдущие версии драйвера. В таком случае необходимо их удалить, прежде чем выполнять инсталляцию нового ПО.
- Открываем «Панель управления».
- Переходим в раздел «Программы и компоненты».
- Сортируем список по издателю и находим все продукты от NVIDIA.
- Удаляем их по очереди и перезагружаем компьютер.
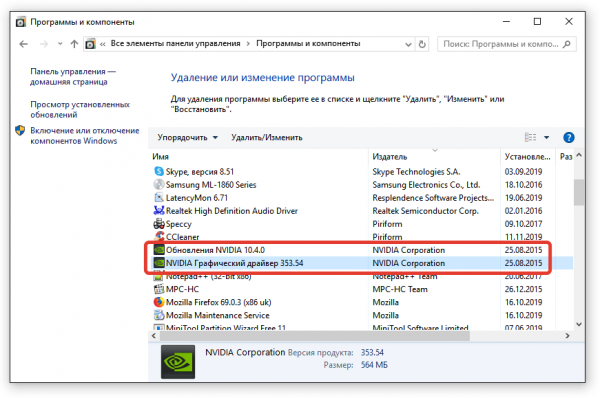
Обычно установлены сами драйверы и утилита для обновления
После перезагрузки приступаем к установке предварительно скачанного драйвера графического адаптера. Если снова появляется ошибка, то идём ещё дальше и полностью удаляем видеокарту из списка оборудования.
- Открываем «Диспетчер устройств». Найти его можно через встроенный поиск Windows.
- Раскрываем раздел «Видеоадаптеры».
- Кликаем правой кнопкой по графическому адаптеру NVIDIA и выбираем опцию «Удалить».

Удалим оборудование, чтобы систем забыла о его старой конфигурации
- Не закрывая «Диспетчер устройств», переходим в меню «Действие» и нажимаем «Обновить конфигурацию».
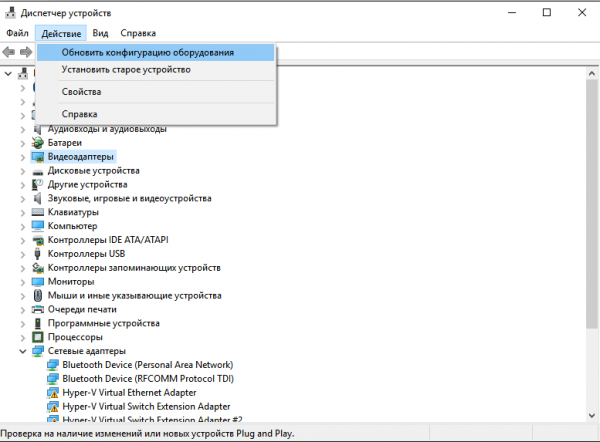
Попросим систему заново обнаружить подключенное устройство
- В разделе «Видеоадаптер» снова появится графический адаптер NVIDIA. Кликаем по нему правой кнопкой и выбираем опцию «Обновить драйверы».
- В окне мастера обновления выбираем режим «Выполнить поиск драйверов на этом компьютере».
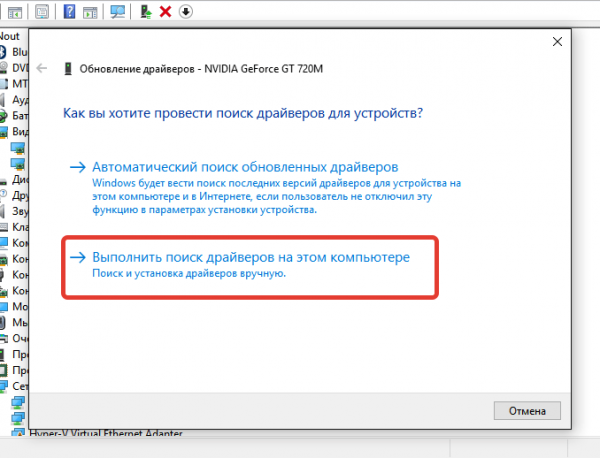
Установим драйвер в ручном режиме
- В следующем окне нажимаем «Выбрать драйвер из списка уже установленных».
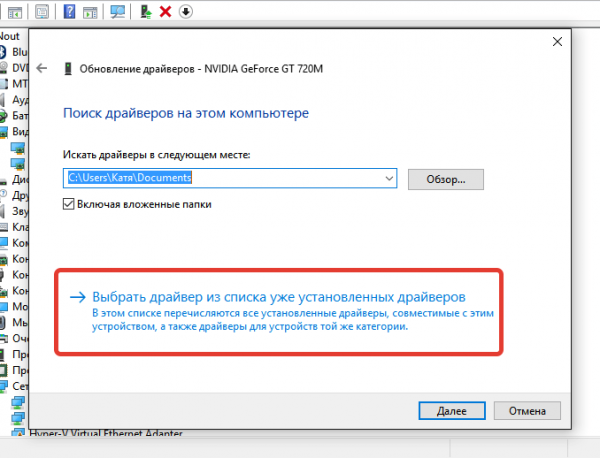
Будем искать установщик на компьютере
- Нажимаем «Установить с диска».
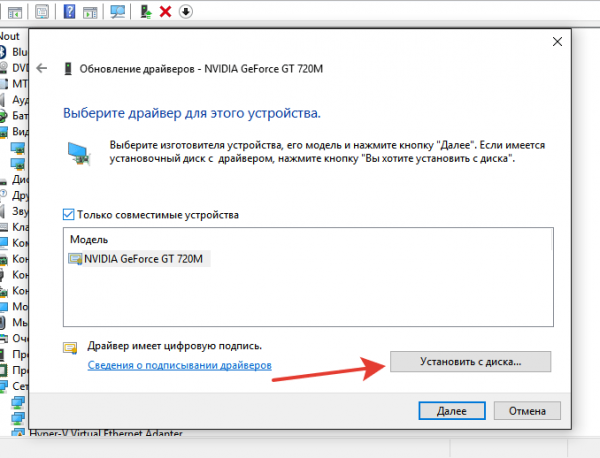
Дисков с драйверами давно нет, но название кнопки осталось прежним
- Указываем путь к файлу драйвера, который предварительно был скачан с сайта NVIDIA.
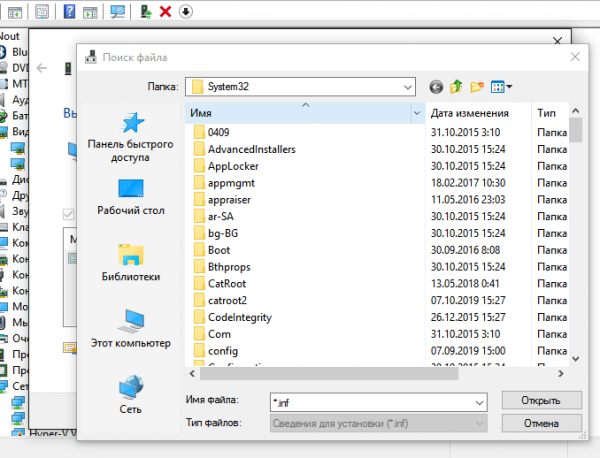
Покажем мастеру установки, откуда брать файлы драйвера
- Выполняем инсталляцию.
При таком подходе никаких ошибок при установке драйвера NVIDIA быть не должно. Фактически мы устанавливаем его с нуля. Впрочем, могут быть и другие причины сбоя.
Причина была: Сбой при установке?
- Да
- Нет
Просмотреть результаты

Загрузка …
Неверная разрядность ОС
При инсталляции драйвера может также появиться сообщение о том, что продолжить установку невозможно. Часто это связано с тем, что при выборе программного обеспечения видеокарты была выбрана неправильная разрядность системы. Из-за этого возникает конфликт, который можно разрешить только одним способом — скачать корректный драйвер.
Первым делом уточняем разрядность Windows. Находим значок «Компьютер». Кликаем по нему правой кнопкой и переходим в «Свойства». В окне со сведениями о системе находим строчку с типом. В ней указана разрядность.
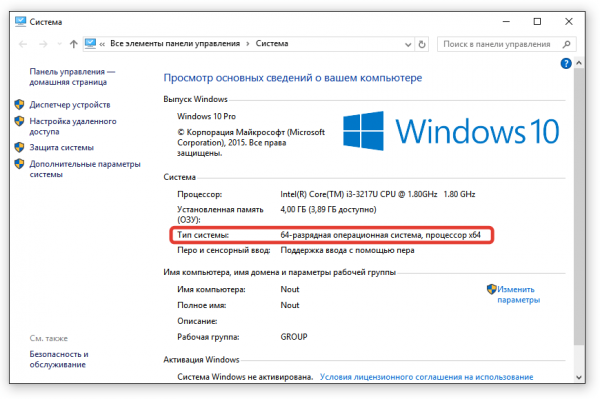
У меня стоит 64-разрядная версия Windows
После проверки типа системы возвращаемся на страницу загрузки драйверов видеокарт NVIDIA. Указываем в форме для поиска тип, серию, семейство продуктов, а также операционную систему с подходящей разрядностью — в нашем случае это Windows 10 64-bit
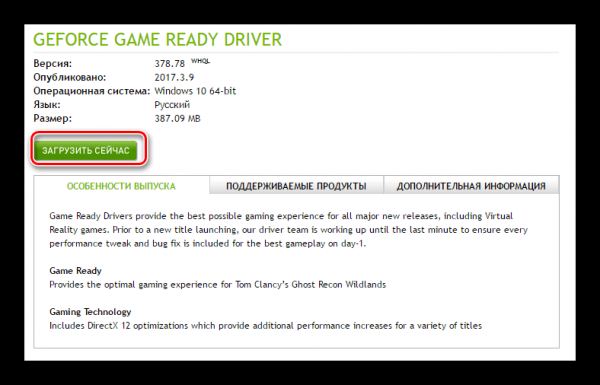
Выбираем ту систему, в которую будем устанавливать драйвер
Принимаем лицензионное соглашение, скачиваем файл для установки, запускаем его и выполняем стандартную инсталляцию драйвера. На этот раз ошибок быть не должно.
Причина: Неверная разрядность ОС?
- Да
- Нет
Просмотреть результаты

Загрузка …
Неподходящая видеокарта
Ещё одна возможная причина того, что драйвер не устанавливается, — несовместимость с видеокартой. В таком случае в сообщении об ошибке может быть ещё и соответствующее пояснение.
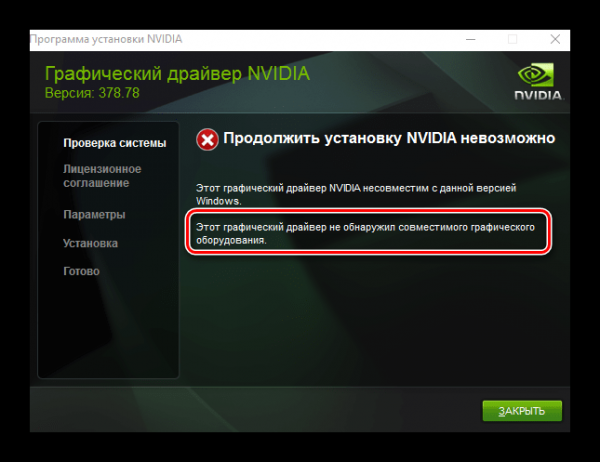
Установщик говорит, что на компьютере нет совместимого с драйвером устройства
Для устранения этой проблемы необходимо скачать с сайта NVIDIA подходящие драйверы. Но прежде давайте ещё раз посмотрим, какая у нас точно модель видеокарты — значение имеет каждая буква и цифра в названии. Есть огромное количество способов сделать это, но мы воспользуемся информацией из «Параметров».
- Открываем меню «Пуск» и переходим в «Параметры» или используем сочетание Win+I для быстрого запуска системного приложения.
- Выбираем раздел «Система».
- Переходим на вкладку «Дисплей» и нажимаем на ссылку «Свойства графического адаптера».

Вся информация о видеокарте доступна в её свойствах
- В сведениях об адаптере смотрим блок «Тип». Это и есть модель видеокарты.
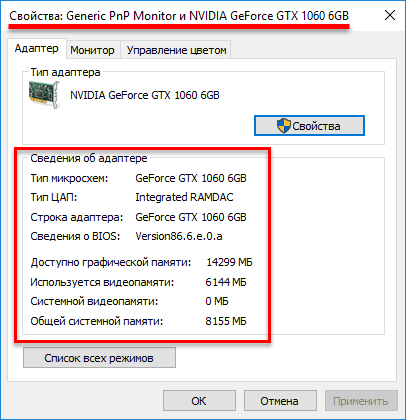
На этом компьютере установлена видеокарта GeForce TXG 1060
Для верности используем ещё один способ проверки. Нажимаем на клавиатуре сочетание Win+R, выполняем команду dxdiag и переходим на вкладку «Экран». В поле «Устройство» в строке название указана модель видеокарты.

Подтверждаем, что у нас GeForce TXG 1060
Причина: Неподходящая видеокарта?
- Да
- Нет
Просмотреть результаты

Загрузка …
Узнав точное наименование графического адаптера, возвращаемся на сайт NVIDIA и выбираем подходящее оборудование в каталоге, не забывая и про разрядность системы. В ответ мы получим полностью совместимый драйвер, при установке которого не должно возникнуть никаких проблем.
