
Когда ваш Mac сломается или будет необходимо установить свежую версию macOS сразу на несколько компьютеров, вам понадобится загрузочная флешка с системой. Она поможет восстановить сломанную macOS без загрузки данных из сети.
Создаем загрузочную флешку с рабочей macOS
Если у вас есть рабочий компьютер Apple, то создать загрузочную флешку с системой можно прямо на нем, не устанавливая никаких дополнительных программ. Это долгий процесс, но не слишком сложный. Так что запасаемся терпением и приступаем.
Загрузка образа системы
- Открываем магазин приложений Mac App Store и в поисковую строку пишем macOS Mojave (это самая свежая версия операционной системы на момент написания статьи).
- Ищем в списке систему macOS Mojave и нажимаем на кнопку «Смотреть».

Нажимаем смотреть в блоке macOS Mojave
- Затем нажимаем на кнопку «Загрузить» и ждем, пока образ системы скачается на компьютер.
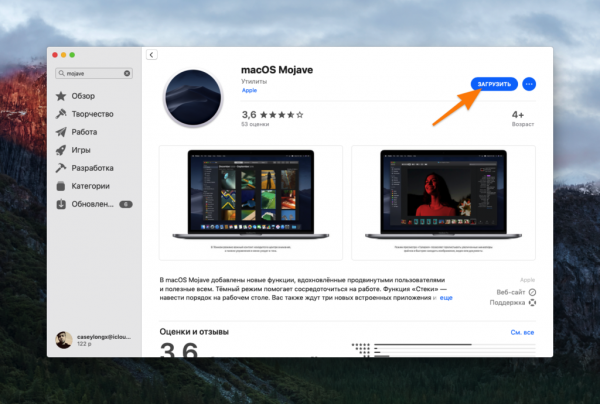
Загружаем
- Когда откроется установщик системы, мы его закрываем и переходим в Finder. Это можно сделать, нажав комбинацию клавиш CMD+N на рабочем столе или на соответствующую иконку в панели с избранными программами.

Переходим в Finder
- Открываем папку «Программы» и ищем там файл с названием Install macOS Mojave. Если он на месте, то все хорошо, и мы переходим к следующему этапу.
Подготовка флешки
- Вставляем флешку в компьютер.
- Открываем программу «Дисковая утилита». Для этого просто запускаем Spotlight, нажав клавиши OPTION+ Пробел, и вводим в поиск название программы «Дисковая утилита».
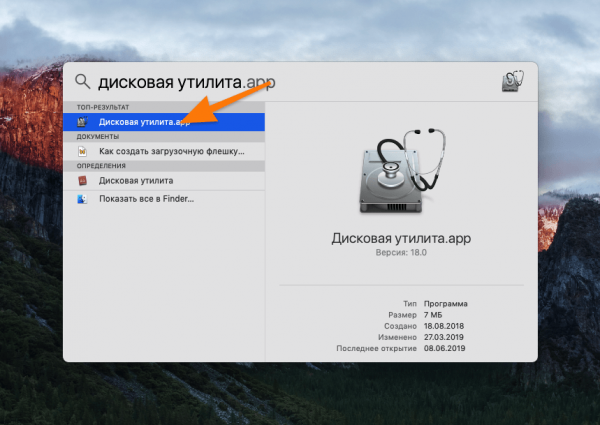
Открываем «Дисковую утилиту»
- В появившемся окне ищем наш носитель (в боковом меню).
- Затем нажимаем на кнопку «Стереть» в верхней части интерфейса.
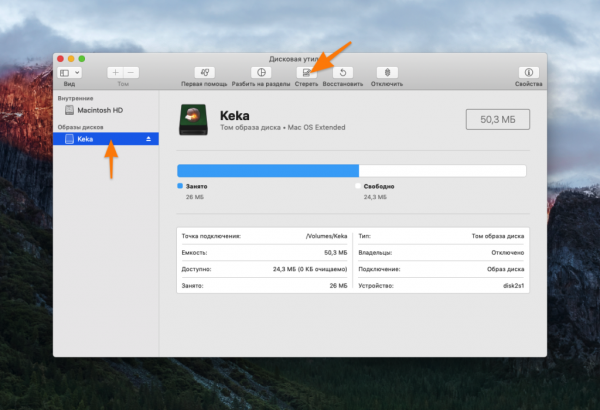
Нажимаем «Стереть»
- Указываем имя диска (любое на ваш выбор).
- Указываем формат Mac OS Extended (Journaled).
- Указываем схему разделов GUID (по умолчанию).
- Нажмите кнопку «Стереть» и ждите завершения процесса.
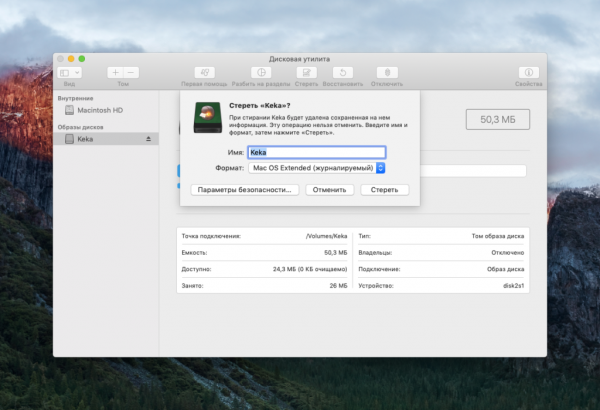
На Windows-клавиатуре символ ⌥ сmd — это Alt.
Загрузка образа на флешку
- Открываем программу «Терминал».
- Вводим следующую команду: sudo /Applications/Install macOS Mojave.app/Contents/Resources/createinstallmedia —volume /Volumes/MyDisk строку MyDisk заменяем на название своей флешки (оно указано в «Дисковой утилите» или в программе Finder в списке дисков).
- Нажимаем на клавишу «Ввод», чтобы запустить команду.
- Вводим пароль администратора по запросу. Пока будете набирать символы в терминале, они отображаться не будут (это сделано, чтобы скрыть ваш пароль от посторонних глаз).
- Когда система запросит окончательное подтверждение на запись macOS на флешку, нажимаем на клавишу Y.
- После записи ваша флешка автоматически переименуется в Install macOS Mojave.
На этом все. Теперь эту флешку можно использовать для установки macOS Mojave на любой другой компьютер Apple.
Создаем загрузочную флешку с Windows
К сожалению, когда под рукой есть рабочий компьютер Apple, не задумываешься о том, чтобы заранее подготовить себе загрузочную флешку на всякий случай. А когда случается «трагедия» и срочно нужно переустановить систему, то вокруг нет ни одного компьютера с macOS и нужно искать способ записать систему на флешку с помощью Windows. См. также: как создать загрузочную флешку с Windows 10.
Сделать это возможно, но придется мириться с некоторыми ограничениями и сложностями.
Поиск образа системы
Да, начинаем не с загрузки, а именно с поиска. Официальных путей скачать столь необходимый dmg файл с macOS не существует.
Тут два варианта: либо вам повезло и где-то такой образ лежит на диске, либо вы попросите в интернете у владельца macOS скачать систему за вас, а потом опубликовать ее в каком-нибудь публичном облаке или файлообменнике.
Есть еще вариант с торрент-трекерами, но он чреват последствиями. Это незаконно, да и раздачи бывают ненадежными (поломанные или с вредоносными программами).
Загрузка образа на флешку
Для этого нам понадобится одна из специальных программ для создания загрузочных флешек. К сожалению, тех, что поддерживают macOS не так много. К тому же все они стоят денег. Я расскажу только про две: UltraISO и TransMac.
Создание загрузочной флешки с помощью UltraISO
Для начала dng-файл нужно превратить в ISO-образ, который без проблем читается системой Windows.
- Открываем утилиту UltraISO.
- Выбираем вкладку «Инструменты».
- Кликаем на пункт «Конвертировать».
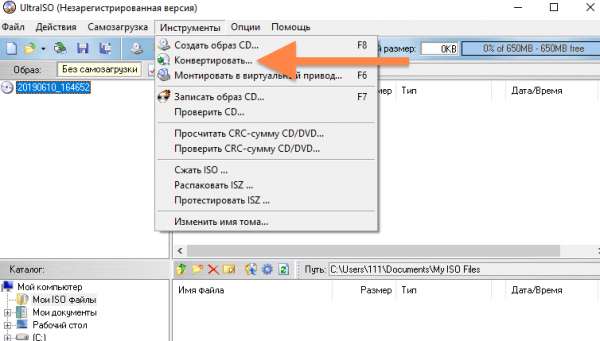
Нажимаем «Конвертировать»
- В меню конвертирования выбираем наш образ с готовой macOS.
- Указываем папку, куда сохранится конвертированный образ.
- Указываем формат «Стандартный ISO».
- Нажимаем конвертировать.
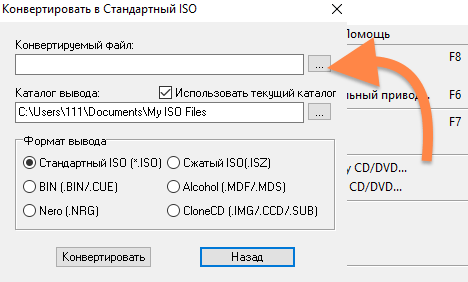
Затем производим запись ISO-образа на нашу флешку.
-
- Выбираем вкладку «Файл».
- Кликам на пункт «Открыть».
- Ищем наш ISO-файл и открываем его.
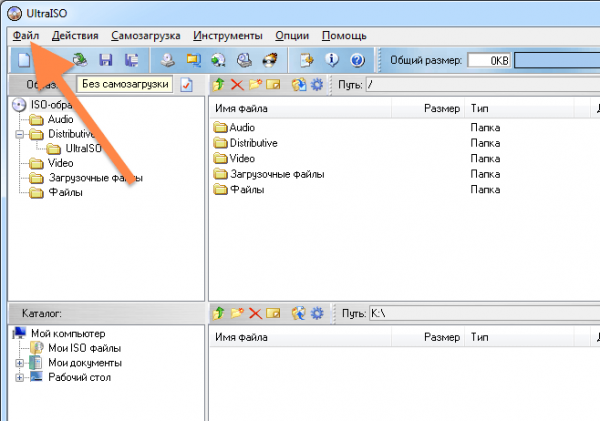
Открываем ISO-файл
- После выбираем вкладку «Самозагрузка».
- Кликаем на пункт «Записать образ Жесткого диска…».
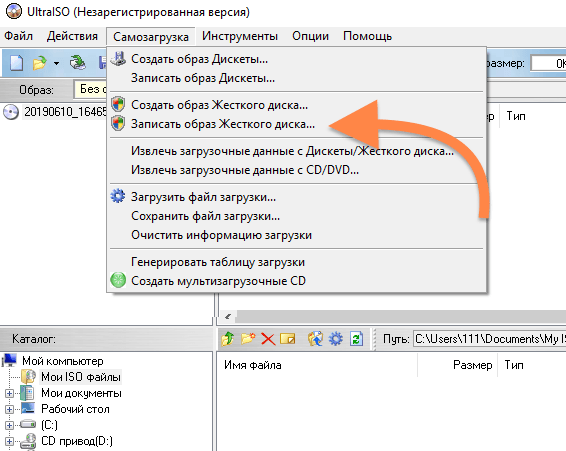
Нажимаем «Записать образ Жесткого диска…»
- В открывшемся окне ищем пункт Disk Drive и указываем свою флешку.
- В пункте «Метод записи» указываем USB+HDD.
- Нажимаем на кнопку «Записать».
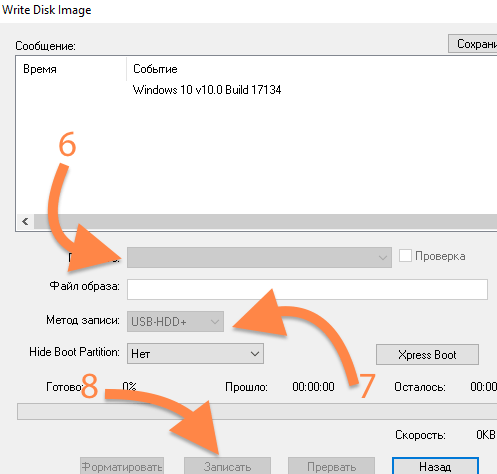
- Ожидаем окончания записи.
Создание загрузочной флешки с помощью TransMac
-
-
- Открываем утилиту TransMac.
- Ищем в боковом меню с устройствами свою флешку, кликаем по ней правой кнопкой мыши и выбираем пункт Format Disk for Mac.
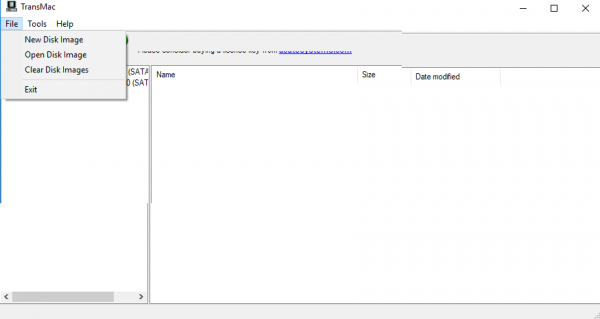
- Затем снова кликаем по флешке правой кнопкой мыши, но выбираем пункт Restore with Disk Image.
- Программа предложит выбрать dmg-файл, который нужно записать на флешку. Указываем его.
- Ожидаем окончания записи.
-
Установка macOS с загрузочной флешки
Теперь устанавливаем систему с нашей загрузочной флешки.
-
-
- Подключаем ее к компьютеру.
- Удерживаем клавишу ⌥ (option) и включаем его.
- Система предложит выбрать источник для загрузки. Мы указываем нашу флешку.
- Выбираем язык системы.
- Далее указываем данные Wi-Fi-сети. Компьютер не будет ничего скачивать, но ему нужна дополнительная информация с серверов Apple для установки свежей системы. Можно на время раздать Wi-Fi со смартфона, если по близости нет роутера.
- Затем открываем окно «Утилиты» и выбираем пункт «Установить macOS».
- Далее просто следуем инструкциям установщика.
-
