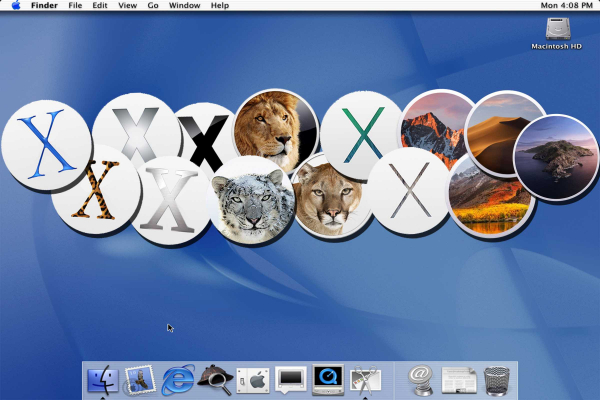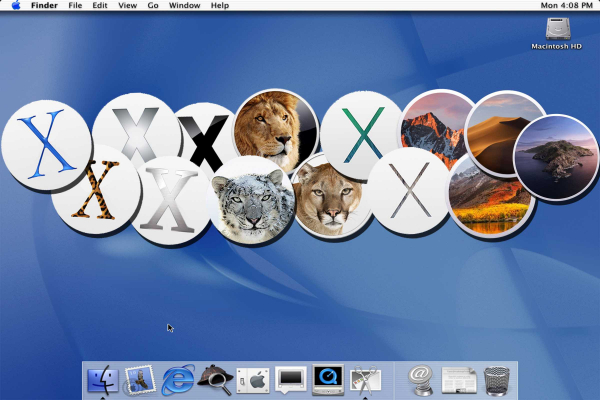
Рассказываем, какие версии Mac OS X (macOS) существовали, как узнать свою и как обновиться до самой свежей операционной системы Apple.
Список всех версий macOS
Если изложить историю мажорных выпусков операционной системы Apple для компьютером списком, то получится следующее:
- System 1.0
- System 2.0
- System 3.0
- System 4.0
- System Software 5
- System Software 6
- Mac OS 7
- Mac OS 8
- Mac OS 9
- Mac OS X Kodiak (тестовый релиз)
- Mac OS X Cheetah (версия 10.0)
- Mac OS X Puma (версия 10.1)
- Mac OS X Jaguar (версия 10.2)
- Mac OS X Panther (версия 10.3)
- Mac OS X Tiger (версия 10.4)
- Mac OS X Leopard (версия 10.5)
- Mac OS X Snow Leopard (версия 10.6)
- Mac OS X Lion (версия 10.7)
- Mac OS X Mountain Lion (версия 10.8)
- Mac OS X Mavericks (версия 10.9)
- Mac OS X Yosemite (версия 10.10)
- Mac OS X El Capitan (версия 10.11)
- Mac OS X Sierra (версия 10.12)
- Mac OS X High Sierra (версия 10.13)
- Mac OS X Mojave (версия 10.14)
- Mac OS X Catalina (версия 10.15)
- Mac OS X Big Sur (версия 11)
- Mac OS X Monterey (версия 12)
Mac OS X, Mac OS или все же macOS?
Как вы уже заметили, написание разнится в зависимости от версии. Давайте разбираться, в чем тут дело. Первоначально система не называлась Mac OS хоть и устанавливалась на компьютеры Macintosh. Ее называли программным обеспечение или системой. Такое было отношение к компьютером, не слишком персонализированное. Затем появился пристройка Mac, как непосредственно к названиям многих компьютеров корпорации. Отсюда и Mac OS.
Второй сдвиг в названии произошел когда вышла юбилейная, десятая версия системы. Тогда Apple добавила в название римскую цифру десять. И ОС получила название Mac OS X. И это именно десятка. То есть читается название как «Мак ОС Тен» (Мак ОС Десять), а не Мак ОС Икс. Но многие привыкли ко второму варианту и использовали его.
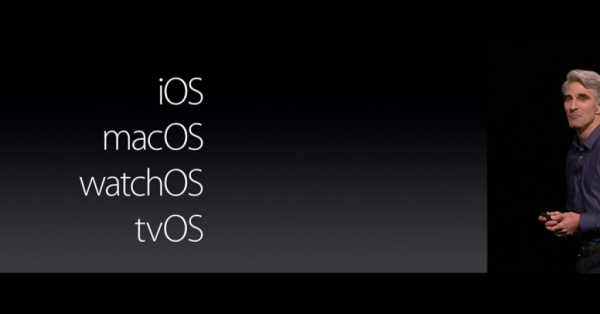
В какой-то момент Apple наконец поняла, что далеко не все понимают название их операционной, да и читать (да и писать, и произносить) название MacOS X тяжело. Плюс в угоду унификации с системами iOS, watchOS и tvOS решила упростить название и привести к общей стилистики, сократив его до macOS.
Поэтому сейчас правильно писать macOS и такой вариант, скорее всего, задержится еще надолго.
Причем тут кошки и достопримечательности
В момент перехода от классической Mac OS к Mac OS X разработчики системы начали добавлять к названию ОС кодовое имя. Изначально оно было внутренним. Использовалось среди сотрудников Apple и не мелькало в маркетинге. Первую тестовую версию назвали в честь медведя кадьяка, одного из крупнейших хищников на Земле. Он обитает на Аляске.
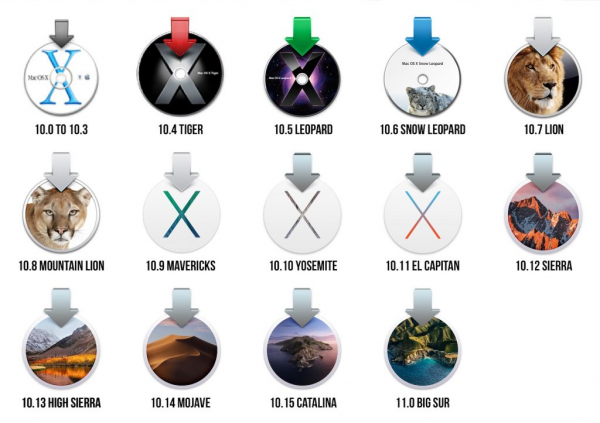
Затем в Apple изменили подход к наименованию и переключились на семейство кошачьих. Началось с леопарда, а закончилось кугуаром (большим хищником из рода пум). После того как кошки закончились и началась новая эра дизайна Mac OS X, Apple решила использовать достопримечательности Калифорнии. Первой ласточкой стала система, названная в честь экстремального пляжа для серверов — Маверикс. Этот тренд продолжается до сих пор. Последняя версия системы названа в честь калифорнийского залива Монтерей.
Краткое описание всех версий macOS
System 1, 2, 3 и 4
Это начало эпохи macOS. Появляется графический интерфейс, файловая система. Появляются первые приложения для взаимодействия с файлами, коммуникации и т.п. В одной из последних версий появляется визуальное отображение файлов в корзине (да, вот такие инновации были в далеком прошлом).
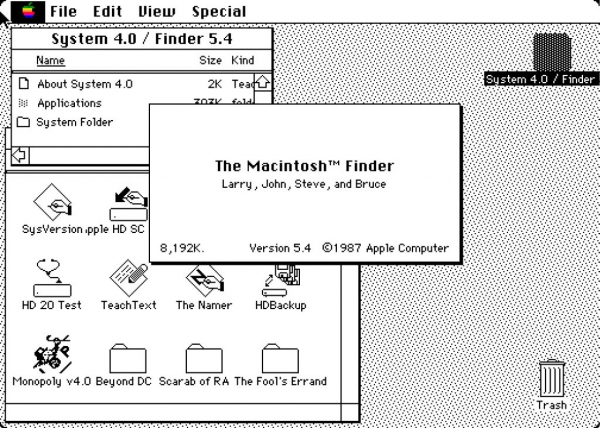
System Software 5, 6
Одним из ключевых нововведений этих версий стала возможность запускать сразу несколько программ и работать в них параллельно. Также в шестой версии появилась возможность создавать макросы. То есть записывать ряд действий и повторять их автоматически с помощью одного действия.
Mac OS 7, 8 и 9
В эту эпоху начались серьезные изменения в дизайне операционной системы. Она начала обретать более современный облик. Появилось много новых приложений для работы с различными форматами файлов. Также значительно возросла стабильность работы ОС. Восьмая версия стала первой после возвращения Стива Джобса. Тогда появилась тема оформления системы Platinum. В девятой версии появились фундаментальные технологии в духе AppleScript и AirPort.
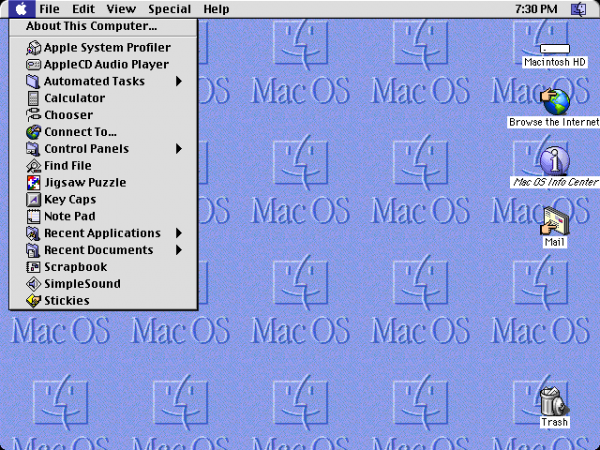
Mac OS X Cheetah, Puma, Jaguar
Это была своего рода революция, которая на ранних этапах многим показалась шагом назад. Система часто работала неоднозначно. Были сбои, баги, зависания и т.п. Но к релизу Jaguar все устаканилось. Появились новые функции, такие как общение через программу iChat. Также появилась поддержка драйверов от Nvidia и ATI.
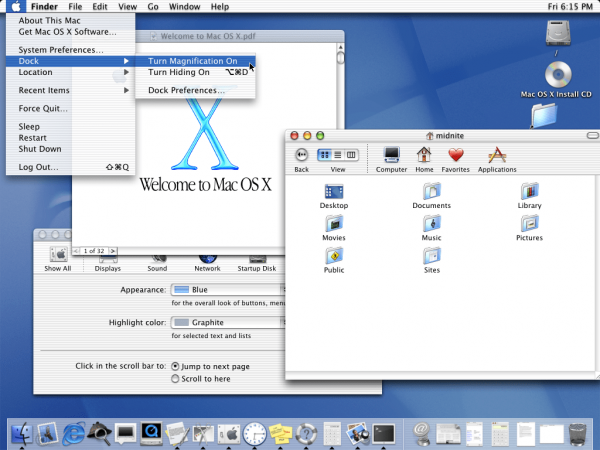
Mac OS X Panther, Tiger, Leopard, Snow Leopard
В этот период macOS обзавелась большей частью своих ключевых функций. В их число вошел сквозной поиск по системе Spotlight, смарт-папки, Safari 2, Automator. А также технологии для обработки звука и видео, открывшие разработчикам огромные возможности для создания профессионального ПО. Snow Leopard был относительно небольшим обновлением. Большая часть изменения касалась именно внутренних компонентов ОС.
Mac OS X Lion, Mountain Lion
Это два небольших изменения, которые постепенно делали macOS больше похожей на iOS с точки зрения дизайна и функциональности. Появились в эпоху выпуска новых суперпопулярных компьютеров в духе MacBook Air и MacBook Pro с Retina-дисплеем.

Mac OS X Mavericks, Yosemite, El Capitan
Переходный этап. Кардинально изменился дизайн системы. Apple отказалась от оформления элементов ОС в стиле скевоморфизма (когда элементы интерфейса напоминали физические объекты). Интеграция с iOS-устройствами стала еще теснее. В том числе появились некоторые программы, что ранее были доступны только для мобильных гаджетов корпорации. Появился собственный фреймворк (набор инструментов для разработчиков) для работы с 3D-графикой.
macOS Sierra, High Sierra, Mojave, Catalina
Еще один период больших перемен. На компьютерах Apple появляется Siri, поддержка технологии Apple Pay. Компания выпускает ноутбуки с Touch ID. Меняется файловая система, появляются новые форматы сжатия медиафайлов.
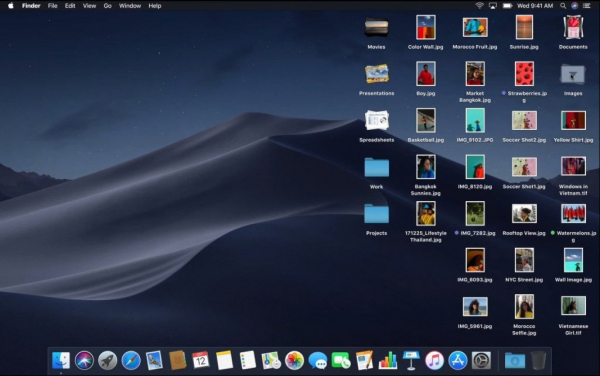
Ну и темная тема, конечно же с кучей мелких интерфейсных изменений. Но что важнее всего, произошел отказ от 32-битного ПО. Совсем.
macOS Big Sur, Monterey
Эти операционные системы ознаменовали еще один глобальный редизайн macOS. ОС снова шагнула в сторону мобильных устройств. Унификация дизайна иконок, прозрачные элементы панели управления, еще больше общих приложений и т.п. Обе системы заточены под работу с процессорами M1.
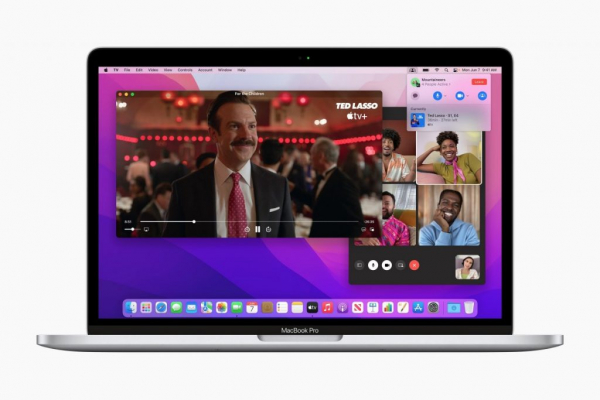
Полезно знать: Как ускорить работу macOS.
Как узнать свою версию macOS?
Есть два способа выяснить, какая версия macOS установлена на ваш Mac (на самом деле их больше, ведь можно ориентироваться на наличие или отсутствие каких-либо уникальных для той или иной версии функций).
- Первый подразумевает использование графического интерфейса ОС и специальной утилиты, встроенной в компьютеры Mac.
- Второй для тех, кто не ищет легких путей или пытается узнать версию macOS на удаленном устройстве. Например, на сервере.
Далее разберем оба метода.
Как узнать свою версию macOS через графический интерфейс
Проще всего узнать версию системы, воспользовавшись графической утилитой «О системе». Это краткая справка об установленном дистрибутиве. В нее входят: название, серия и конкретная номерная версия (а опытные пользователи вовсе смогут сделать вывод по логотипу).
Чтобы их узнать:
- Кликаем по иконку в виде яблочка на панели управления macOS.
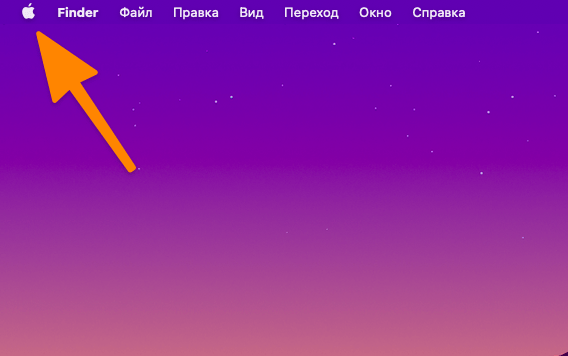
- Затем выбираем пункт меню «Об этом Mac».
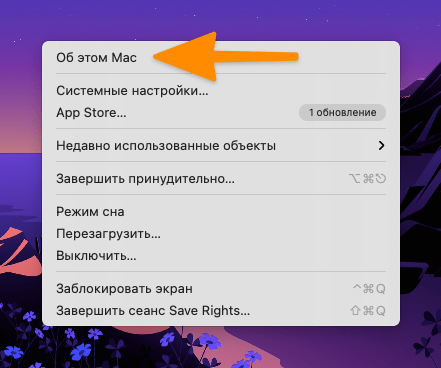
- В открывшемся окне отобразятся ключевые сведения о компьютере и установленной ОС. В том числе версия macOS.

Как видно на скриншоте, указывается логотип программного обеспечения, его кодовое название (в моем случае это Big Sur), а также версия (причем минорная). Но можно пойти чуть дальше и получить дополнительные сведения о программном ядре. Для этого:
- Проделываем тот же путь, что был описан выше.
- Оказавшись в меню «Об этом Mac», кликаем по ссылке «Отчет о системе…».

- В открывшемся окне ищем вкладку «Программное обеспечение» (в боковой панели) и переходим в него.
- В первой строке будет указана версия macOS и ее код, а строкой ниже версия ядра.
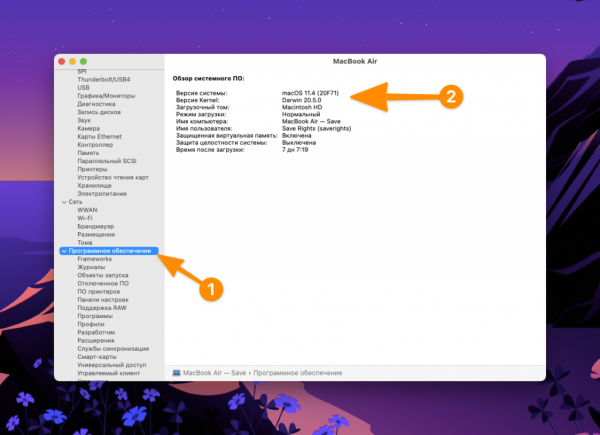
Вот и все. Два простых способа выяснить вашу версию macOS с помощью графического интерфейса.
Как узнать свою версию macOS через терминал
Этот метод понадобится в двух случаях.
- Если вы энтузиаст до глубины души и любите использовать командную строку даже в тех случаях, когда она не особо нужна.
- Если вы управляете сервером на базе macOS через протокол SSH и попросту не имеете доступа к графическому интерфейсу операционной системы.
Для решения этой задачи есть сразу несколько команд. И конфигурационный файл с необходимыми данными. Чтобы добыть нужную информацию:
- Одновременно нажимаем клавиши Command + Пробел (или Alt + Пробел в некоторых версиях системы).
- В поиске прописываем название программы «Терминал» и запускаем ее.
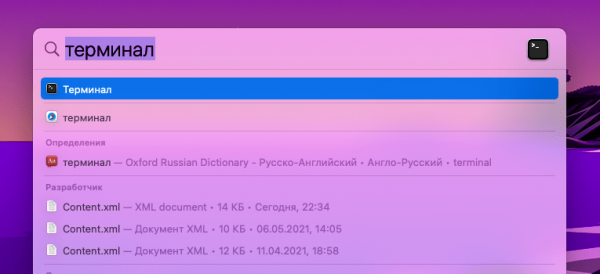
- В командную строку прописываем команду system_profiler SPSoftwareDataType и нажимаем Enter, чтобы ее запустить.
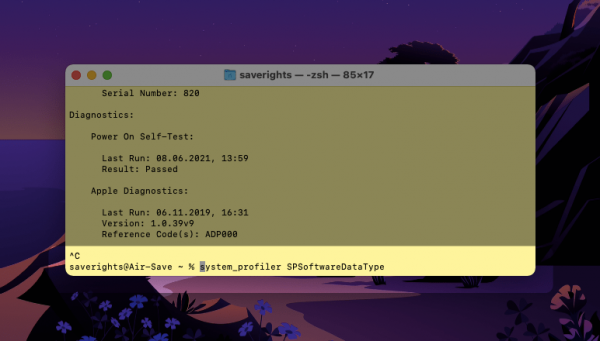
В ответ консоль отправит ту же информацию, что указана в приложении «Информация о системе». Но это не единственный способ.
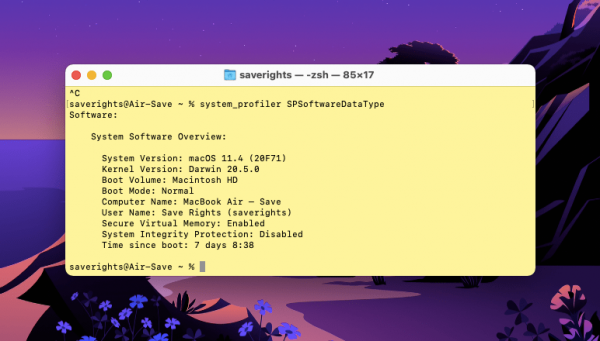
Используем команду sw_vers
Этот метод позволяет добыть нужную информацию без необходимости долго анализировать текстовый вывод команды и и искать конкретные данные. Все благодаря тому, что sw_vers поддерживает аргументы, позволяющую выудить только необходимые значения.
Чтобы ею воспользоваться:
- Открываем программу «Терминал».
- Вводим туда команду sw_vers и один из аргументов:
- productName, если нужно узнать название операционной системы (если не уверены, Mac OS X у вас или все же macOS).
- productVersion, если нужно узнать именно версию установленной системы.
- buildVersion, если нужен номер сборки операционной системы (иногда даже две ОС под одним номером могут отличаться друг от друга).
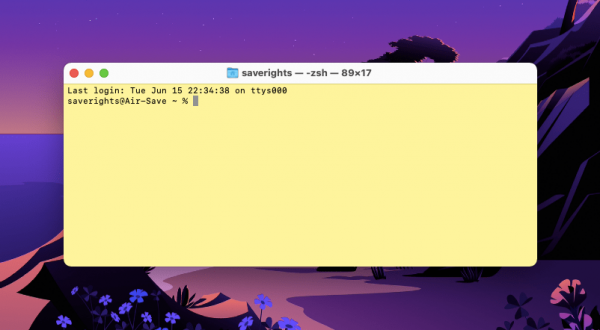
- Затем нажимаем Enter, чтобы получить данные.
Смотрим версию macOS в конфигурационном файле системы
Информация о версии macOS так же хранится в специальном документе в недрах операционной системы. Естественно его можно открыть и посмотреть, что за данные прописаны внутри. Это можно сделать через любой текстовый редактор, используя графический интерфейс, но мне больше нравится подход с использованием командной строки. Он более естественный, более быстрый и не требует длительного перемещения по системным папкам.
Чтобы узнать версию macOS:
- Открываем программу «Терминал».
- Вводим команду cat /System/Library/CoreServices/SystemVersion.plist
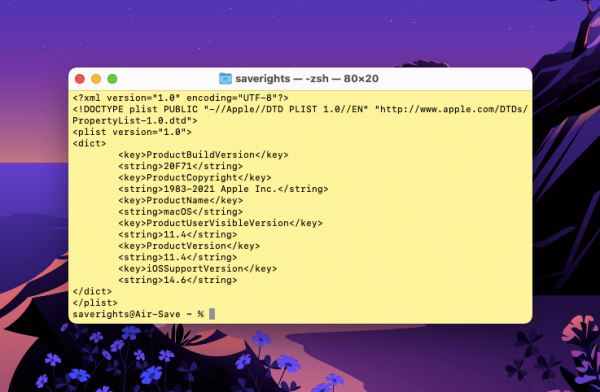
Команда cat — это вывод информации из текстового файла. А оставшаяся часть — путь до нужного документа в формате .plist.
Команда выдаст все необходимые данные.
Важно отметить, что для macOS Server и для macOS Big Sur команды отличаются:
- Для первого на будет выглядеть так cat /System/Library/CoreServices/ServerVersion.plist
- Для второго — так cat /System/Library/CoreServices/.SystemVersionPlatform.plist
Как обновиться до последней версии macOS и зачем это делать?
Обновления необходимые по трем основным причинам.
Во-первых, для обеспечения безопасности. Разработчики macOS постоянно устраняют в ней различные уязвимости. Некоторые из них довольно серьезные. Некоторые имеют статус нулевого дня (то есть существуют с момента создания ПО). Это все потенциальные угрозы безопасности вашего ПК и данных на нем. Поэтому лучше всегда устанавливать актуальную версию ОС. В них ошибок меньше всего.
Во-вторых, для устранения ошибок. Многие программы и компоненты системы могут работать некорректно, потому что несовместимы друг с другом. Такое часто случается, когда ОС давно не обновлялась, а сторонние программы обновляются и задействуют новые технологии, недоступные в прежних ОС.
В-третьих, чтобы получить доступ ко всем новшествам, что были добавлены разработчиками системы в ее обновленную версию.
Чтобы обновиться:
- Кликаем по иконке в виде яблочка на панели управления системой.
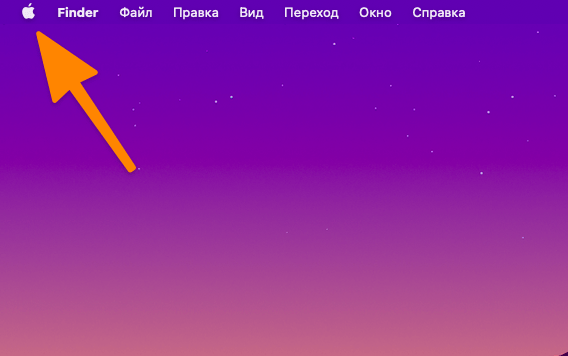
- В выпавшем списке выбираем пункт «Системные настройки».
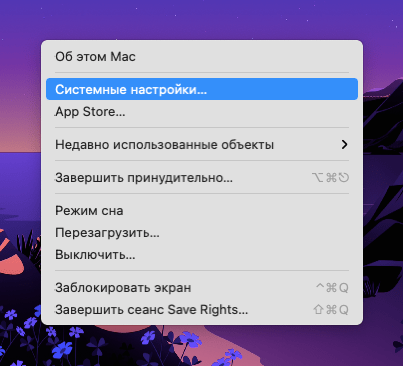
- Затем переходим в подпункт меню «Обновление ПО».
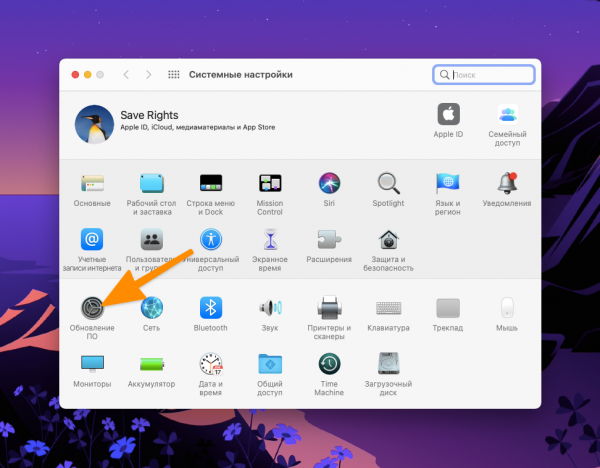
Система автоматически загрузит дистрибутив новой macOS и в последствие его установит по желанию пользователя.
Вместо заключения
Ну вот и все. Краткий ликбез в мир операционных систем для компьютеров Apple закончен. Если вам есть что добавить, не стесняйтесь и оставляйте комментарии в соответствующем разделе.