
Как правило, переход на отечественный софт редко начинается с замены операционной системы — это слишком ресурсоемкий процесс, предполагающий долгую переподготовку. Поэтому сегодня мы расскажем как устанавливать отечественный офисный пакет “Р7-Офис” на устройства с популярной операционной системой Windows.
“Р7-Офис” — передовая отечественная экосистема для офисной работы. Она включает в себя в себя редакторы текстовых документов, электронных таблиц и мультимедийных презентаций, а также инструменты совместной работы, почтовый клиент и мессенджеры.
Речь идет о десктопном приложении — пакете программ, который, по аналогии с Microsoft Office, позволяет работать с файлами без подключения к Интернету после однократной загрузки и установки.
1. Загружаем последнюю версию приложения с официального сайта продукта https://r7-office.ru/. Можно приобрести пакет в соответствии с подходящим тарифным планом. Если хотите попробовать бесплатную версию — предстоит заполнить простую форму.
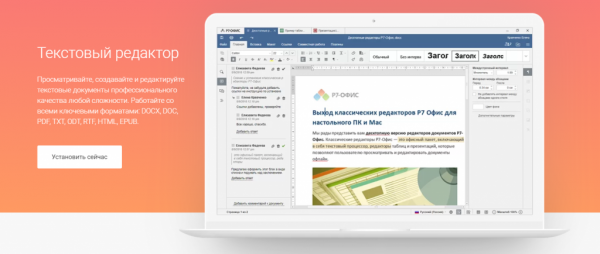
Следует учесть, что пакет работает с 32- и 64-разрядными версиями Windows поколений 10/8.1/8/7/XP/Vista. При нажатии кнопки “Скачать” вам может быть предложен выбор папки для сохранения. Если этого не произошло — ищите файлы в папке “Загрузки” вашего браузера.
2. Устанавливаем программу с помощью Мастера установки. «Мастер установки» подскажет последовательность действий и задаст базовые конфигурации, которые необходимы для корректной работы. Для этого найдите в загруженных файлах установщик с расширением .exe.
Для этой операции вам будут нужны Root-права, иначе говоря — полномочия администратора или расширенного пользователя. Если их нет — следует обратиться к администратору сети вашего предприятия.
Мастер предложит вам ознакомиться с лицензионным соглашением (вам надо принять его условия для продолжения работы). Также предстоит выбрать место для установки программы или оставить заданное по умолчанию — папку Program Files. Наконец, будет предложено создать ярлык на рабочем столе и в меню “Пуск” — или отказаться от него.
Когда вы пройдете все эти шаги, начнется сам процесс установки. Лучше закройте все приложения перед его запуском — особенно, если ваш компьютер не очень мощный. Установка займет до 10 минут в зависимости от особенностей вашего оборудования.
3. Приступаем к первому сеансу работы с программами. Собственно, его можно начать сразу после установки. Если решите сделать это позднее, в меню “Пуск” найдите соответствующий ярлык (Пуск — Программы — Р7-Офис — Р7-Офис) и нажмите на него.
4. Добавляем и активируем файл лицензии. Этот файл нужен для того, чтобы подтвердить использование оригинальной лицензионной версии программы. Для этого в главном меню программы найдите вкладку “О программе” и выберите пункт “Загрузить файл лицензии”.
Если хотите активировать лицензию автоматически — перенесите файл с расширением .lickey по указанному адресу: C:ProgramDataR7-OfficeLicense. Важно: эта опция доступна только если вы не меняли место, заданное для установки программы по умолчанию.
5*.Для опытных пользователей (владеющих командной строкой). Если вы активируете лицензию для пакета «Р7-Офис.Профессиональный» с помощью групповых политик, SCCM или иного средства автоматизированного добавления файла лицензии в папку, вам надо убедиться, что вы обладаете правами на чтение и запись данного файла.
Если этих прав нет, вам придется запустить bat-скрипт:
icacls «%PROGRAMDATA%R7-OfficeLicenselicense.lickey» /grant:r Users:RW
После этих операций лицензия активирована и вы можете использовать офисный пакет без ограничений в соответствии с выбранным тарифным планом.
Приложение: для самых искусных — делаем “Р7-Офис” пакетом по умолчанию для всех типов офисных документов
Десктопная версия пакета “Р7-Офис. Профессиональный” может быть установлена в качестве программы по умолчанию — она будет открывать все ваши документы, таблицы, презентации.
В ОС Windows 10 или Windows Server 2016 / 2019 это делается через механизм DISM — есть такой инструмент командной строки.
Сначала надо создать файл DefaultAssoc.xml и добавить в него такой текст:
<?xml version=»1.0″ encoding=»UTF-8″?>
<DefaultAssociations>
<Association Identifier=».doc» ProgId=»R7.Document.12″ ApplicationName=»Р7-Офис» />
<Association Identifier=».docx» ProgId=»R7.Document.12″ ApplicationName=»Р7-Офис» />
<Association Identifier=».dotx» ProgId=»R7.Document.12″ ApplicationName=»Р7-Офис» />
<Association Identifier=».odt» ProgId=»R7.Document.12″ ApplicationName=»Р7-Офис» />
<Association Identifier=».ott» ProgId=»R7.Document.12″ ApplicationName=»Р7-Офис» />
<Association Identifier=».rtf» ProgId=»R7.Document.12″ ApplicationName=»Р7-Офис» />
<Association Identifier=».pdf» ProgId=»R7.Document.12″ ApplicationName=»Р7-Офис» />
<Association Identifier=».epub» ProgId=»R7.Document.12″ ApplicationName=»Р7-Офис» />
<Association Identifier=».xps» ProgId=»R7.Document.12″ ApplicationName=»Р7-Офис» />
<Association Identifier=».djvu» ProgId=»R7.Document.12″ ApplicationName=»Р7-Офис» />
<Association Identifier=».xls» ProgId=»R7.Sheet.12″ ApplicationName=»Р7-Офис» />
<Association Identifier=».xlsx» ProgId=»R7.Sheet.12″ ApplicationName=»Р7-Офис» />
<Association Identifier=».xltx» ProgId=»R7.Sheet.12″ ApplicationName=»Р7-Офис» />
<Association Identifier=».ods» ProgId=»R7.Sheet.12″ ApplicationName=»Р7-Офис» />
<Association Identifier=».ots» ProgId=»R7.Sheet.12″ ApplicationName=»Р7-Офис» />
<Association Identifier=».csv» ProgId=»R7.Sheet.12″ ApplicationName=»Р7-Офис» />
<Association Identifier=».ppt» ProgId=»R7.Show.12″ ApplicationName=»Р7-Офис» />
<Association Identifier=».pptx» ProgId=»R7.Show.12″ ApplicationName=»Р7-Офис» />
<Association Identifier=».potx» ProgId=»R7.Show.12″ ApplicationName=»Р7-Офис» />
<Association Identifier=».odp» ProgId=»R7.Show.12″ ApplicationName=»Р7-Офис» />
<Association Identifier=».otp» ProgId=»R7.Show.12″ ApplicationName=»Р7-Офис» />
</DefaultAssociations>
Чтобы эти настройки были переданы в операционную систему, нужно локально выполнить команду:
Dism.exe /Online /Import-DefaultAppAssociations:C:_путь_к файлу_DefaultAssoc.xml
Проверим, все ли передано корректно:
Dism.exe /online /Export-DefaultAppAssociations:C:_путь_к файлу_DefaultAssoc.xml
При работе с образом операционной системы, потребуются такие команды:
Первое — Dism /Mount-Image /ImageFile:C:_путь_к_образу_ОС_install.wim /MountDir:C:_путь_к_образу_ОС_offline
Затем — Dism.exe /Image:C:_путь_к_образу_ОС_offline /Import-DefaultAppAssociations:C:_путь_к файлу_DefaultAssoc.xml
В этом случае, проверить результат можно командой:
Dism.exe /Image:C:_путь_к_образу_ОС_offline /Get-DefaultAppAssociations
Системный администратор может использовать для централизованной настройки этой возможности (выставления “Р7-Офис” в качестве пакета по умолчанию) функцией групповых политик.
Для этого нужно настроить политику с именем «Установить файл конфигурации ассоциаций по умолчанию» (Set a default associations configuration file). Она находится в разделе «Конфигурация компьютера» -> «Административные шаблоны» -> «Компоненты Windows» -> «Проводник» (Computer Configuration -> Administrative Templates -> Windows Components ->File Explorer).
Следует включить политику и указать UNC-путь к вашему XML-файлу. Он может быть расположен в общей сетевой папке, каталоге SYSVOL на контроллере домена или предварительно скопирован на компьютеры с помощью Microsoft Active Directory Group Policy Preferences (GPP) или Microsoft System Center Configuration Manager (SCCM).
Полезно помнить, что путь к XML-файлу с новыми настройками ассоциации файлов содержится в параметре реестра DefaultAssociationsConfiguration в разделе
HKEY_LOCAL_MACHINE SOFTWARE Policies Microsoft Windows System
В Windows 7 или Windows Server 2012R2 пакет сопоставляется с типами файлов через настройки реестра. Для этого надо найти редактор реестра (regedit.exe) и перейти в раздел реестра HKEY_CLASSES_ROOT .формат файла.
Теперь предстоит произвести изменения значение параметра по умолчанию на следующие параметры:
- для форматов файлов .doc, .docx, .odt, .ott, .rtf, .pdf, .epub, .xps, .djvu на значение «RDocument.12»
- для форматов файлов .xls, .xlsx, .xltx, .ods, .ots, .csv, на значение «RSheet.12»
- для форматов файлов .ppt, .pptx, .potx, .odp, .ots на значение «RShow.12
Аналогичного результата можно добиться, запуская VBA-скрипт:
Set objShell = Wscript.CreateObject(«WScript.Shell»)
objShell.RegWrite «HKCR.doc», «R7.Document.12», «REG_SZ»
objShell.RegWrite «HKCR.docx», «R7.Document.12», «REG_SZ»
objShell.RegWrite «HKCR.dotx», «R7.Document.12», «REG_SZ»
objShell.RegWrite «HKCR.odt», «R7.Document.12», «REG_SZ»
objShell.RegWrite «HKCR.ott», «R7.Document.12», «REG_SZ»
objShell.RegWrite «HKCR.rtf», «R7.Document.12», «REG_SZ»
objShell.RegWrite «HKCR.pdf», «R7.Document.12», «REG_SZ»
objShell.RegWrite «HKCR.epub», «R7.Document.12», «REG_SZ»
objShell.RegWrite «HKCR.xps», «R7.Document.12», «REG_SZ»
objShell.RegWrite «HKCR.djvu», «R7.Document.12», «REG_SZ»
objShell.RegWrite «HKCR.xls», «R7.Sheet.12», «REG_SZ»
objShell.RegWrite «HKCR.xlsx», «R7.Sheet.12», «REG_SZ»
objShell.RegWrite «HKCR.xltx», «R7.Sheet.12», «REG_SZ»
objShell.RegWrite «HKCR.ods», «R7.Sheet.12», «REG_SZ»
objShell.RegWrite «HKCR.ots», «R7.Sheet.12», «REG_SZ»
objShell.RegWrite «HKCR.csv», «R7.Sheet.12», «REG_SZ»
objShell.RegWrite «HKCR.ppt», «R7.Show.12», «REG_SZ»
objShell.RegWrite «HKCR.pptx», «R7.Show.12», «REG_SZ»
objShell.RegWrite «HKCR.potx», «R7.Show.12», «REG_SZ»
objShell.RegWrite «HKCR.odp», «R7.Show.12», «REG_SZ»
objShell.RegWrite «HKCR.ots», «R7.Show.12», «REG_SZ»
На этом все — теперь пакет офисных продуктов Р7-Офис установлен на вашем компьютере и готов к работе!
