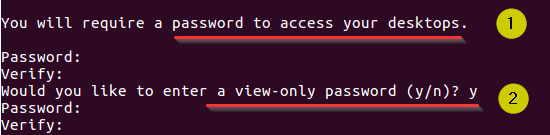После выхода Ubuntu Bionic Beaver (релиз 18) конфигурирование VNC-сервера x11vnc стало вызывать множество вопросов, поэтому администраторы перешли на альтернативный вариант – TigerVNC. Сегодня я расскажу вам о его настройке и рассмотрю приложения-клиенты.
Что такое Virtual Network Computing?
VNC создает удаленный доступ к компьютеру через протокол RFB. Система разбита на два основных элемента: клиент и сервер. Первый устанавливается на рабочей станции, с которой будет подключаться пользователь. Второй – создает канал, по которому клиент соединяется с конечной точкой.
Система не использует шифрование, но учетные данные не передаются в открытом виде. Для обеспечения минимального уровня безопасности пароль транслируется как зашифрованное сообщение с алгоритмом 56 бит.
Такой пакет взламывается за несколько часов, поскольку длина секретного ключа ограничена 8 символами. В качестве дополнительной меры безопасности рекомендуется поверх VNC настраивать VPN-туннель либо подключаться сначала через протокол SSH.
Программные продукты, осуществляющие подключение к VNC-серверу, имеют встроенные механизмы шифрования и защиты. Рассмотрим лучшие программные средства в отдельном разделе после инсталляции.
Как установить VNC-сервер
Сначала инсталлируем серверную часть на Ubuntu Server. Алгоритм следующий:
- Открываем терминал сочетанием клавиш Ctrl + Alt + T. Вводим команду:
sudo apt install tigervnc-standalone-server tigervnc-common tigervnc-xorg-extension tigervnc-viewer
Инсталляция займет 3-4 минуты.
- Следующий шагом проинсталлируем элемент xterm. Он является эмулятором терминала.
sudo apat-get install xterm
- Инсталляция завершена. Перейдем к конфигурированию сервера. Прописываем в терминале команду vncserver:
vncserver -xstartup /usr/bin/xterm
Важно! При первом старте создаем секретный ключ для подключения к серверной части.
Придумываем секретный ключ, согласно рекомендациям: длина не менее 8 символов, заглавные буквы, цифры и спецсимволы. Пользователю будет предложено создать два пароля: первый для получения полных прав, а второй – только на просмотр.
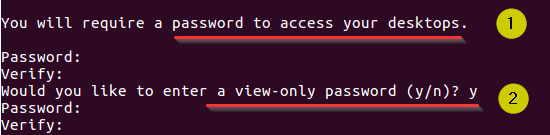
Придумываем секретный ключ
- Первичный запуск сервера состоялся, файлы конфигурации созданы. Теперь припишем необходимые параметры. Завершим процесс для получения доступа к настройкам.
vncserver –kill :1
- Процесс завершен, конфигурационный файл не заблокирован. Откроем его через редактор vi.
vi ~/.vnc/xstartup
Добавим следующие строки:

Добавить строки
Теперь при подключении через VNC-приложение для клиента будет загружаться графическая оболочка Gnome.
Как подключиться к VNC-серверу
Для подключения к VNC-серверу используем программы с графическим интерфейсом.
SSVNC
Расширенный вариант Tigervnc-клиента, который используется в роли сервера. Доступен в репозиториях Linux. Инсталлируем его:
sudo apt-get install ssvnc
Приложение предоставляет удаленный доступ только по протоколу VNC.
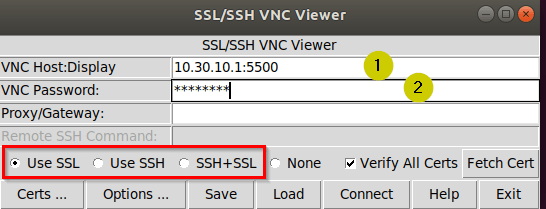
Задаем параметры
Указываем IP-адрес сервера, пароль для подключения. Внизу на выбор 4 варианта защиты: использовать SSL-сертификат, применить защищенное подключение через протокол SSH, оба варианта или отключить дополнительные меры защиты.
Кнопка Save сохраняет сконфигурированное подключение, а Load соответственно загружает.
Remmina
Программа работает с большинством протоколов для удаленного доступа. Вводим в терминале:
sudo apt-get install remmina
Если программа установлена, то операционная система сообщит об этом.
Запуск осуществляется через ярлык или через терминал по одноименной команде. Нажимаем знак «+», чтобы создать новое подключение.
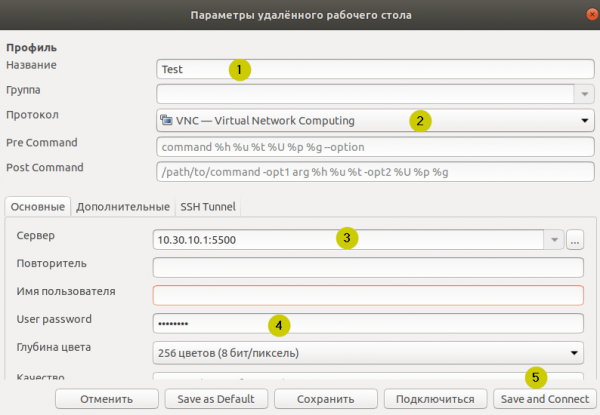
Настройка утилиты
- Придумываем имя сессии – оно может быть произвольным, т.к. не влияет на функциональность.
- Протокол – VNC.
- Имя сервера – приписываем IP-адрес VNC-сервера, а через двоеточие порт подключения.
- Вводим пароль, который придуман на этапе настройки VNC-сервера.
- Нажимаем «Сохранить и подключить».
Важно! Имя пользователя при подключении по протоколу VNC не указывается.
Утилита проста в использовании, но обладает широкими возможностями. Remmina работает с протоколами удаленного доступа RDP, VNC и SSH, а также через утилиту доступен протокол безопасной передачи информации SFTP.
KRDC
Третий представитель – KRDC, который является частью сетевой компоненты KDE. Инсталлируется стандартным способом:
sudo apt-get install krdc
Если на машине клиента не установлена графическая оболочка KDE, то вместе с утилитой установятся другие пакеты. После запуска на экране отобразится стандартная рабочая область с параметрами.
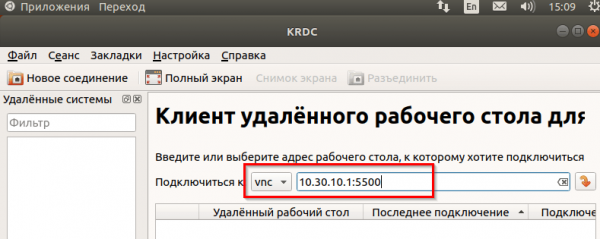
Параметры VNC-соединения
Выбираем протокол VNC, указываем цифровой адрес сервера, а через двоеточие номер порта. При подключении вводим пароль.
UltraVNC
Следующий претендент – комплексное решение UltraVNC, которое работает под Windows-платформами.
Ссылка на сайт: https://www.uvnc.com/downloads/ultravnc.html
Переходим по ссылке, скачиваем и устанавливаем.
Продукт доступен в двух вариантах: сервер и клиент. Поскольку серверная часть у нас установлена, то используем клиент.
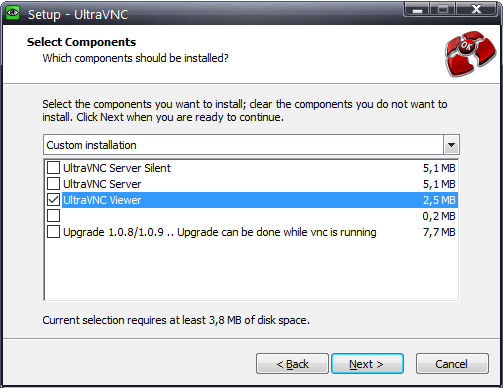
Установка программы
Открываем программу и прописываем IP-адрес удаленной машины, а через двоеточие – номер порта.
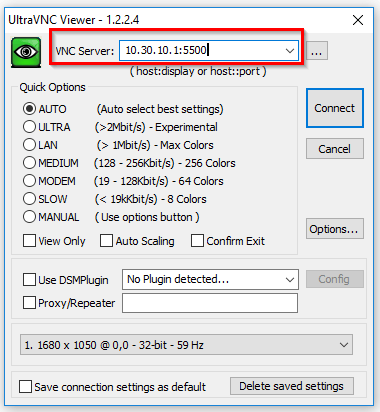
Настройка приложения
Утилита содержит дополнительные параметры для подключения. Раздел Quick Options устанавливает скорость подключения – по умолчанию выбран вариант Auto. Присутствует опция «Сохранить подключение».
Программное обеспечение полностью бесплатное, распространяется по лицензии GNU/GPL
Remotix
Другой вариант Windows-клиента для VNC-сервера – Remotix.
Официальный сайт: https://remotix.com/ru/
Программа кроссплатформенная – работает под Windows и Linux, а также с мобильными ОС: Android и iOS. Обратная сторона такого функционала – цена: пользователю предоставляется 15 календарных дней для trial версии, а после потребуется оплата.
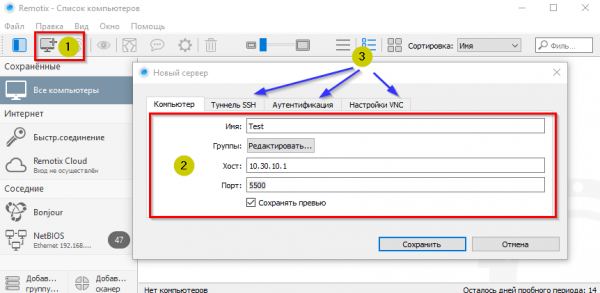
Настройка соединения
Нажимаем «Новое подключение», выбираем протокол VNC. Далее заполняем стандартную форму с параметрами.
В программе доступны дополнительные настройки:
- Создание SSH-туннеля.
- Создание условий аутентификации в зависимости от типа устройства-клиента (компьютер, смартфон, планшет и т.д.).
- Расширенные параметры для создания VNC-подключения.
Программа обладает дружелюбным интерфейсом.
Заключение
Публикация рассказала о том, как установить и сконфигурировать на серверной платформе VNC-сервер. Перечислены клиенты под Linux и Windows с описанием процесса подключения.