
Инструкция по работе с веб-версией WhatsApp и оболочками для нее.
Начнем с того, что официального клиента WhatsApp для компьютеров не существует. Разработчики противятся его создавать якобы из соображений безопасности, поэтому пользователям приходится довольствоваться веб-версией и всяческими надстройками для работы с ней. Собственно, о них и пойдет речь.
Используем веб-приложение WhatsApp
Уже довольно давно разработчики WhatsApp запустили веб-сайт, который представляет некую альтернативу приложению для компьютеров. Достаточно подключить смартфон к компьютеру, отсканировав QR-код, и все чаты появляются прямо в веб-браузере. Вот как это работает.
- Открываем любой веб-браузер.
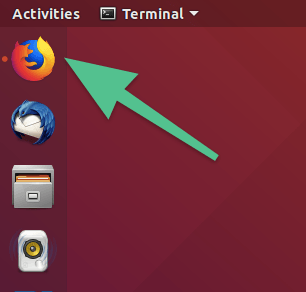
В моем случае это будет Firefox, но это не имеет значения
- Переходим на официальный сайт WhatsApp Web.

Вот и QR-код, который будем сканировать
- Открываем WhatsApp на смартфоне.
- Выбираем вкладку «Настройки».
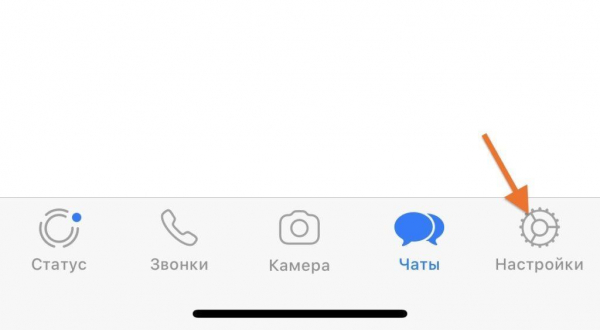
Кликаем по шестеренке
- Затем нажимаем на пункт WhatsApp Web.
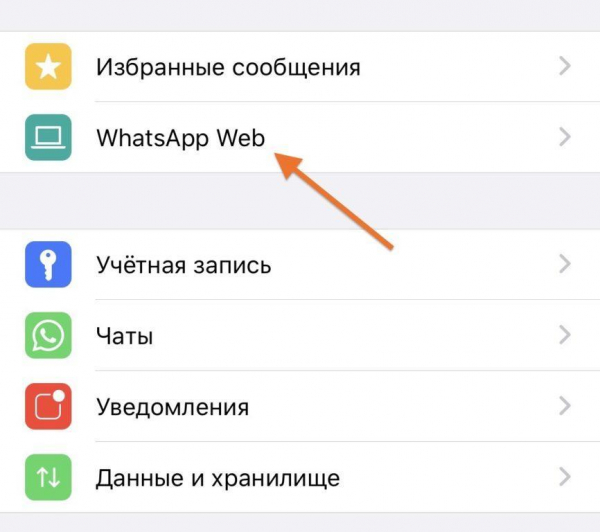
Нам нужен второй пункт сверху
- Если ранее вы не разрешали приложению использовать камеру, то оно запросит доступ к камере вновь. Надо разрешить.
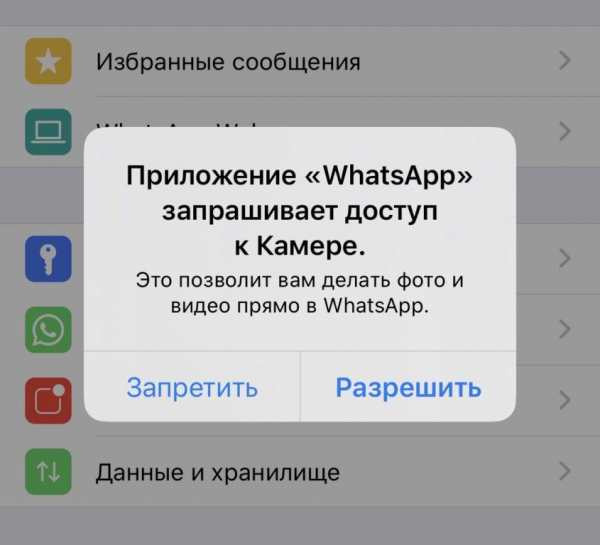
В Android-версии аналогичного окна может и не быть
- Теперь наводим объектив смартфона на QR-код, который отображается на сайте WhatsApp Web.
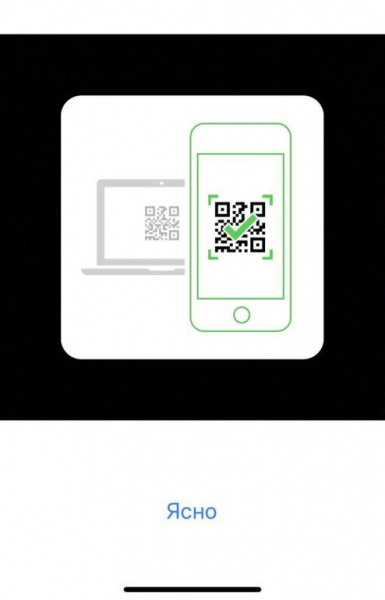
Пропускаем инструкцию, ведь мы и так знаем, что делать
- Все. Теперь ваши чаты и контакты доступны прямо в браузере до тех пор, пока WhatsApp включен на телефоне.
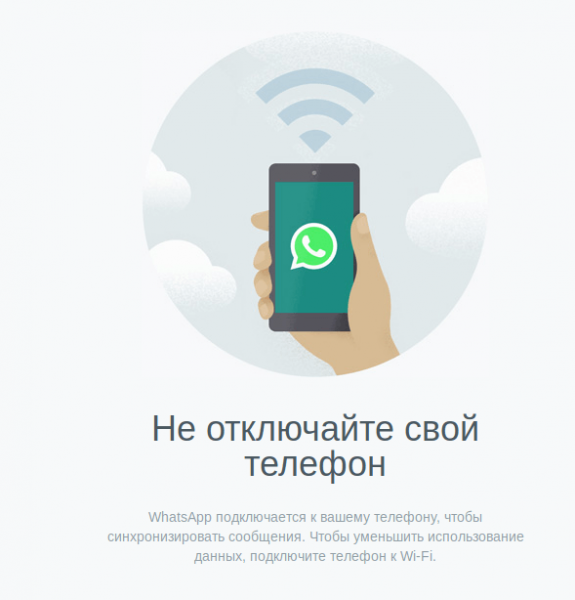
Вы все еще остаетесь зависимы от смартфона, да
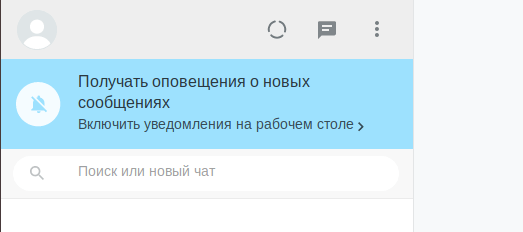
Вот так выглядит меню с чатами в настольной версии мессенджера
Используем неофициальный клиент
В прошлом WhatsApp отлично работал с популярными мессенджерами-комбайнами типа Pidgin. Можно было использовать протокол связи WhatsApp в других программах. Эту лавочку прикрыли, и теперь веб-версия — единственный способ пообщаться в WhatsApp на компьютере.
Но есть несколько приложений, которые играют роль некой оболочки для веб-приложения, что делает работу с ним чуть проще.
WhatsDesk
Эта программа просто открывает веб-версию WhatsApp в отдельном окне. Окно WhatsDesk ведет себя как любое другое приложение. Его можно отдельно свернуть, оно не занимает место в списке вкладок. Соответственно, мессенджер остается активен, даже когда браузер закрыт.
Чтобы его установить:
- Открываем магазин приложений.
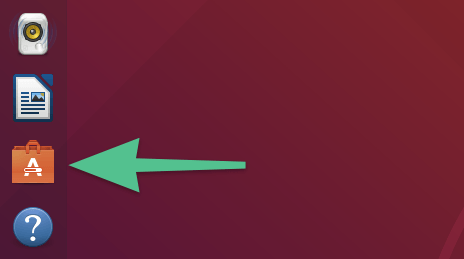
В Ubuntu это рыжий пакет, в других дистрибутивах иконки немного другие
- Кликаем по поисковому полю.
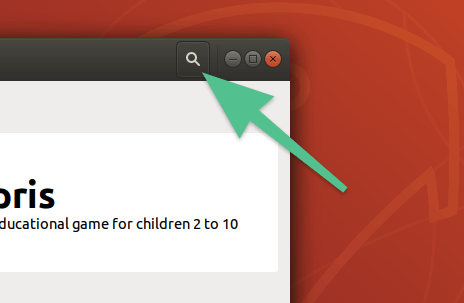
Чтобы не терять время на поиск по категориям, пользуемся поиском
- Вводим туда слово WhatsApp.
- В результатах поиска выбираем WhatsDesk.
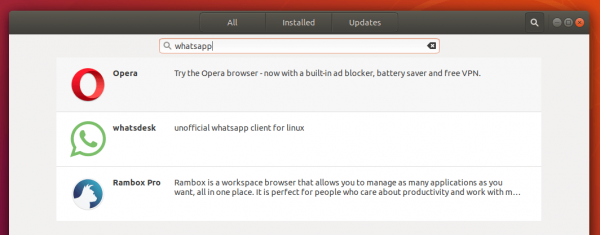
Нужная нам программу в центре
- В открывшемся окне нажимаем на кнопку Install.
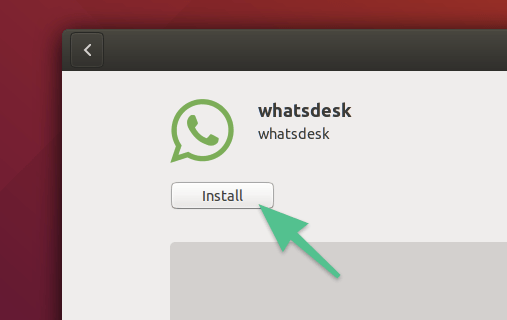
Почти готово
- Затем вводим пароль администратора, чтобы продолжить загрузку.
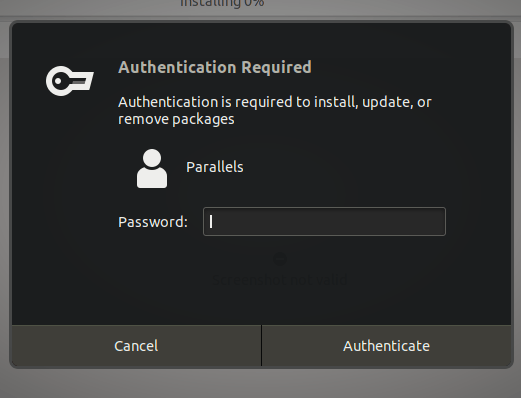
Подтверждаем намерения, ввода пароль sudo
- Когда установка завершится, откроем меню Activities в левом верхнем углу.
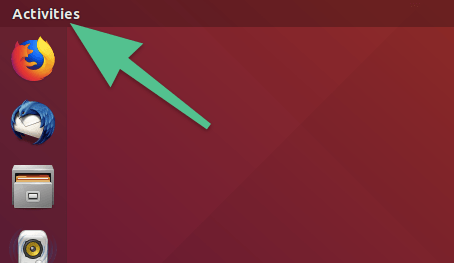
В других оболочках есть что-то вроде меню «Пуск» — ищите программу там
- Вводим в поисковик название нужного приложения. В нашем случае WhatsDesk.
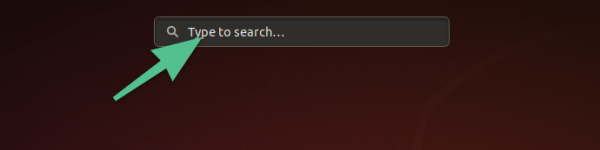
Ищем установленную программу
- Затем кликаем по его иконке.
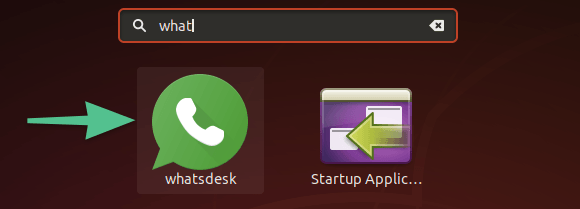
Вот и оно
Если при нажатии на ярлык ничего не произошло или система повисла, попробуйте запустить WhatsDesk в терминале.

Альтернативный способ запустить мессенджер
- Теперь так же, как и в случае с веб-версией, отсканируйте QR-код с помощью смартфона и пользуйтесь чатом в отдельном окне.
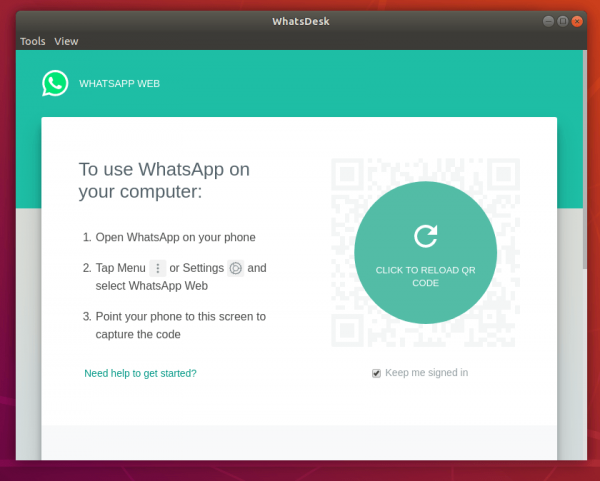
Это мы уже разбирали
Rambox
Эта программа интереснее. Rambox — тяжеловесная программа-сервис, комбинирующая в себе кучу мессенджеров/соцсетей и отображающая их в одном окне одновременно. Веб-версия WhatsApp — один из мессенджеров, доступных в Rambox.
- Следуем предыдущей инструкции и на этапе выбора программы в магазине приложений вместо WhatsDesk загружаем Rambox.
- Затем вводим в поиск название этой программы и запускаем ее.
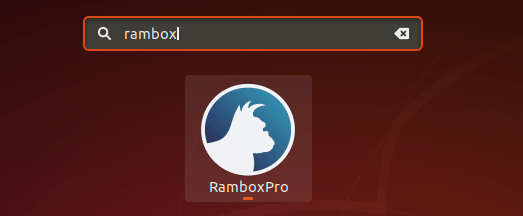
Можете включить Rambox через терминал
- Регистрируемся в Rambox. Надо ввести адрес электронной почты и пароль.
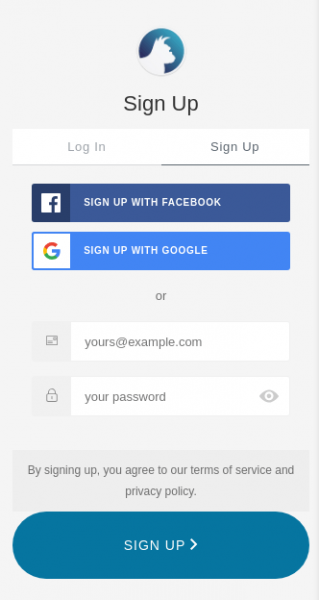
Можно зайти с помощью аккаунта Google, а почту еще надо подтвердить
- После этого ищем кнопку + в левой боковой панели приложения, чтобы создать группу мессенджеров.
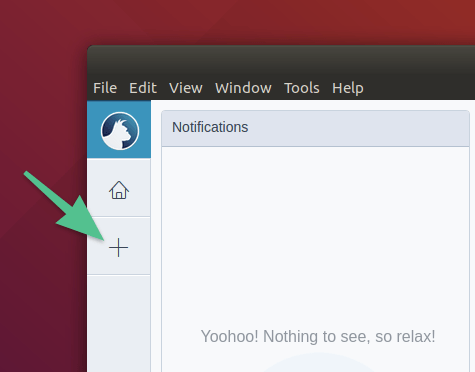
Без этого не обойтись
- Пишем любое название группы и жмем по кнопке Create.
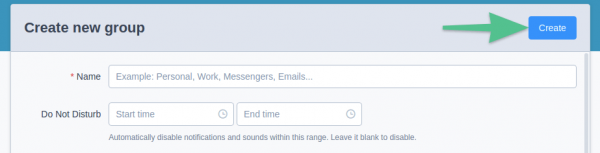
Тут только одно обязательное поле. На все остальное можно забить
- В открывшемся окне кликаем по поисковому полю и вводим туда слово WhatsApp.
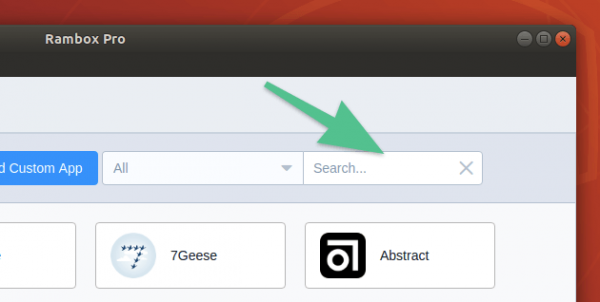
Список поддерживаемых соцсетей и мессенджеров колоссален, вручную искать слишком долго
- Кликаем по иконке WhatsApp.
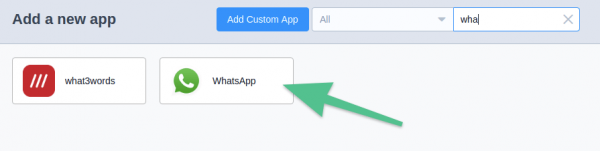
Вот и нужный нам протокол связи
- Затем нажимаем на кнопку Add и все.
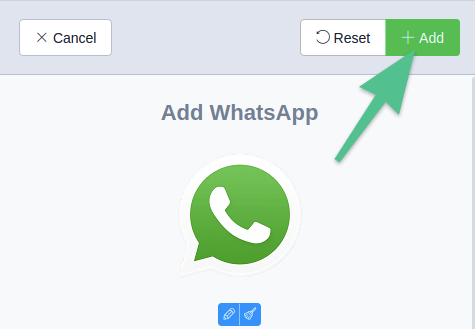
Завершающий шаг
Теперь остается снова просканировать QR-код.
